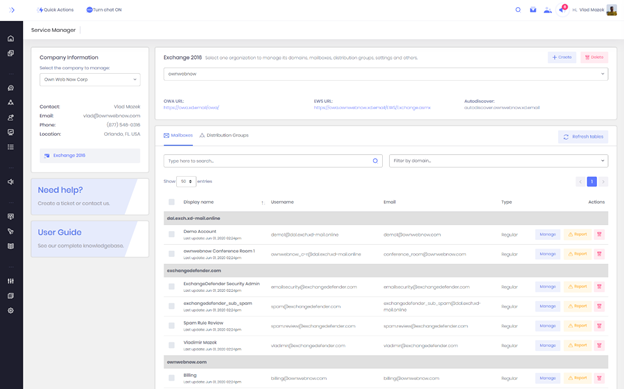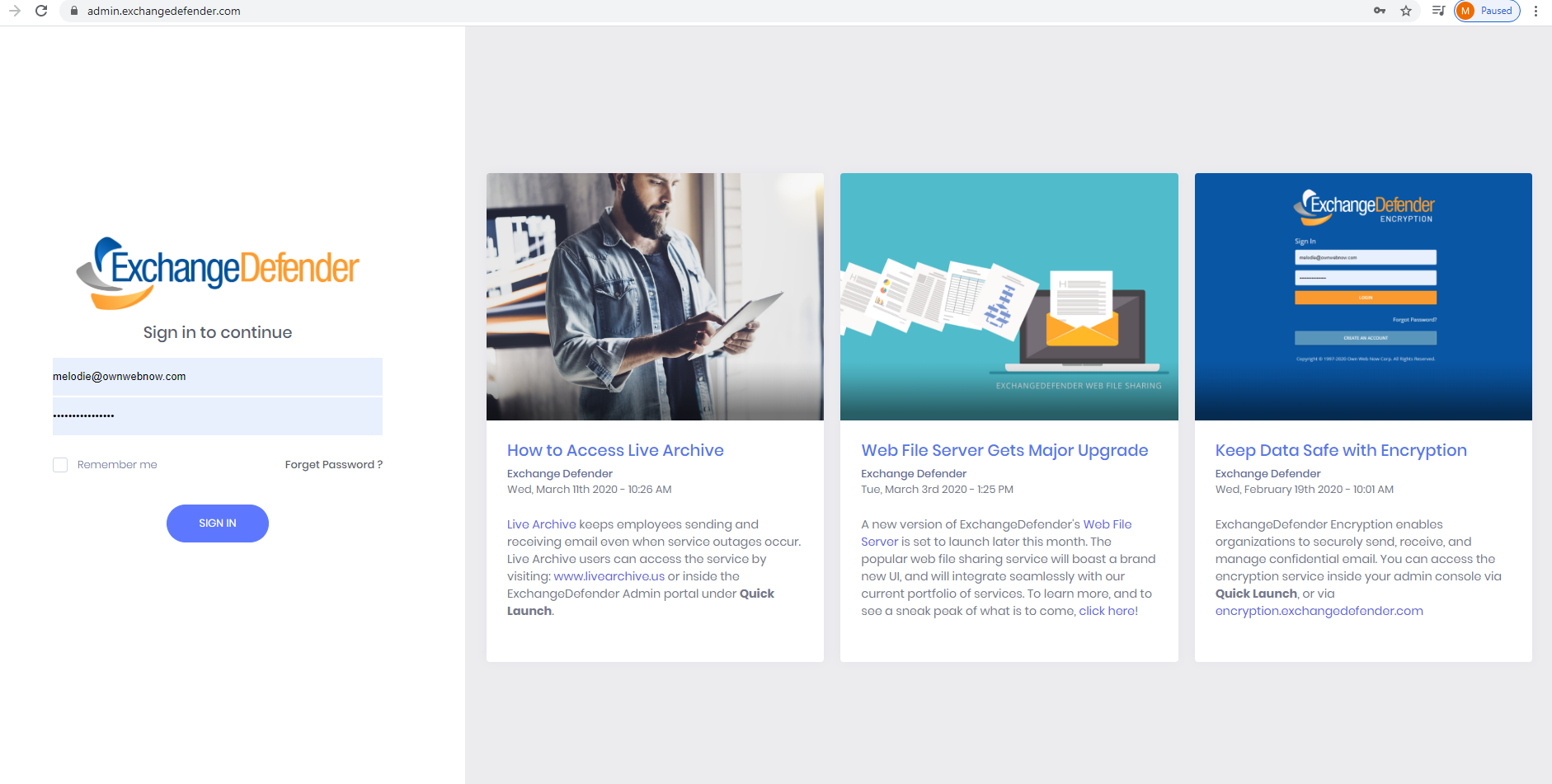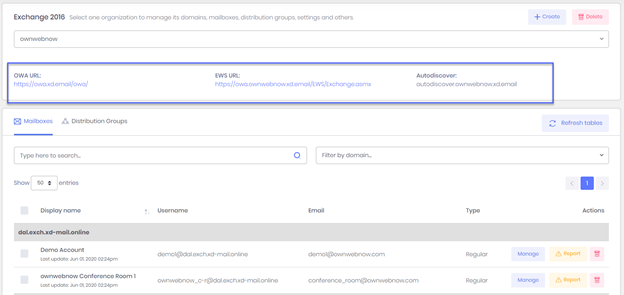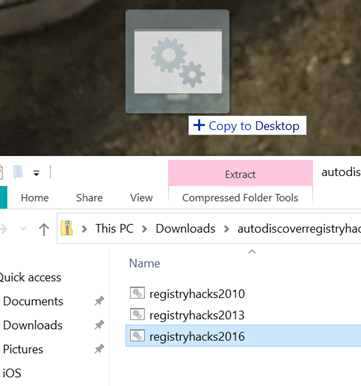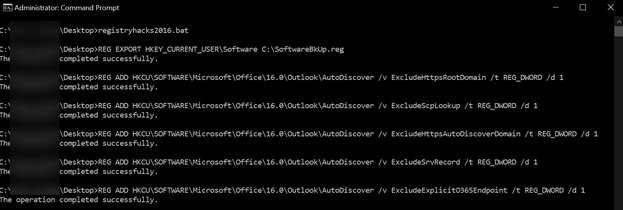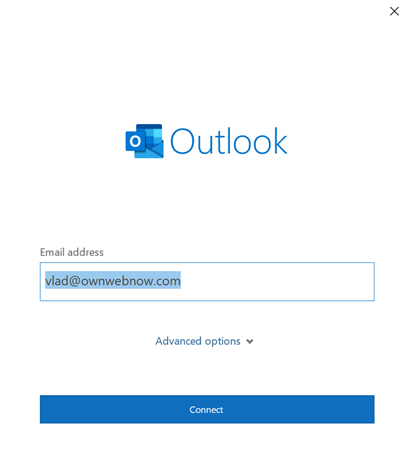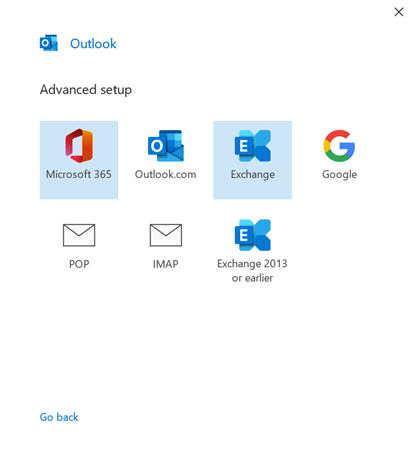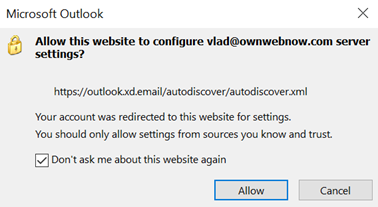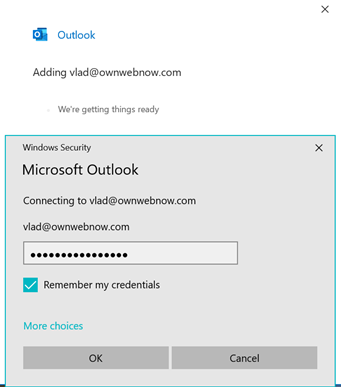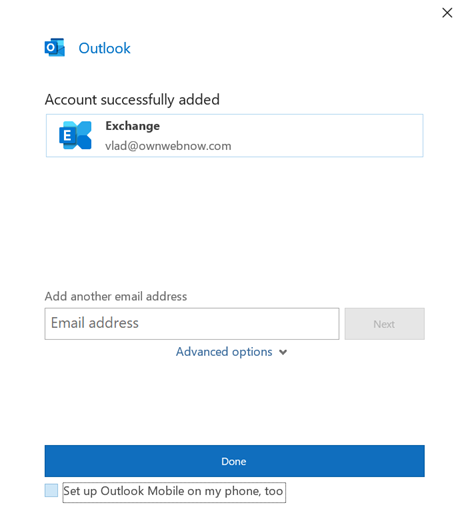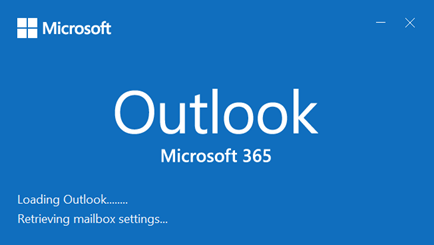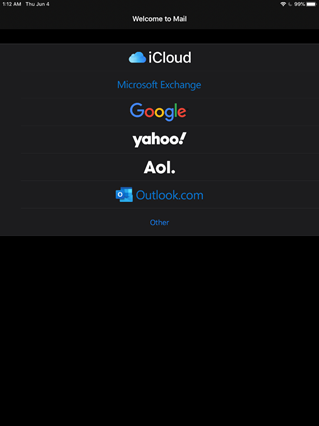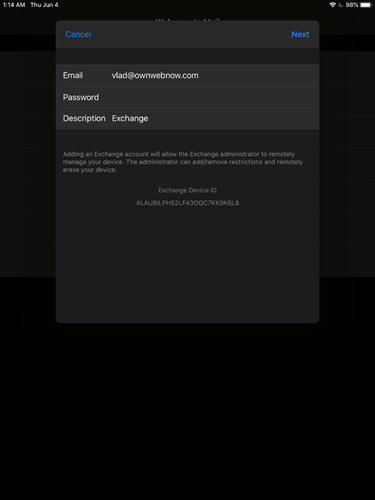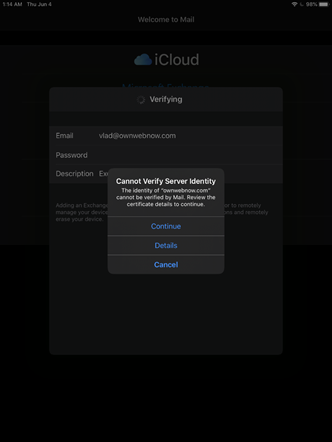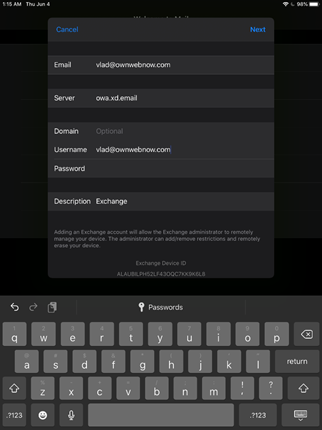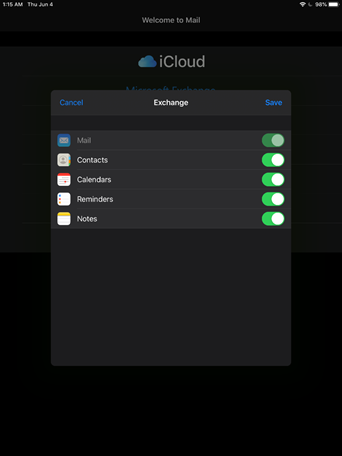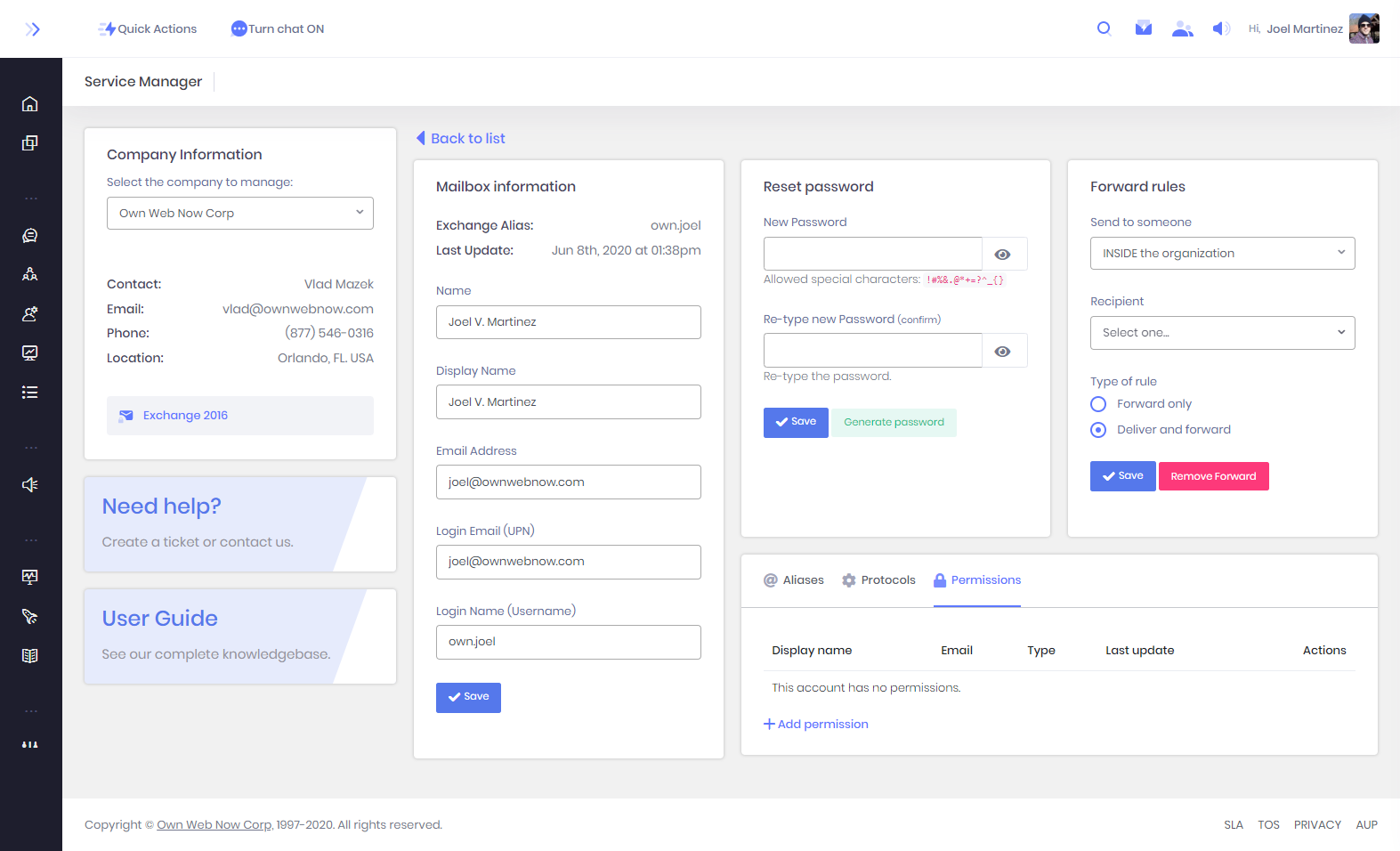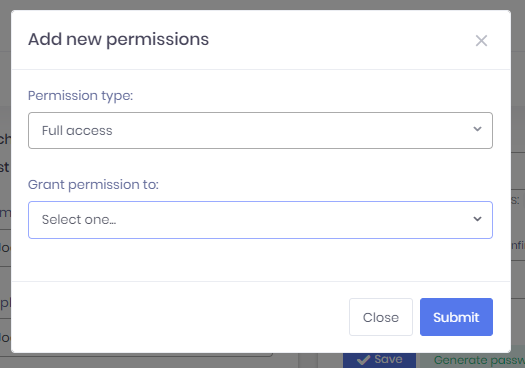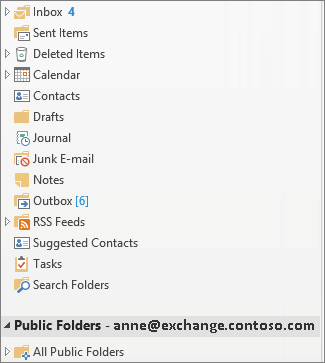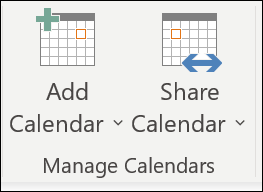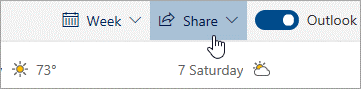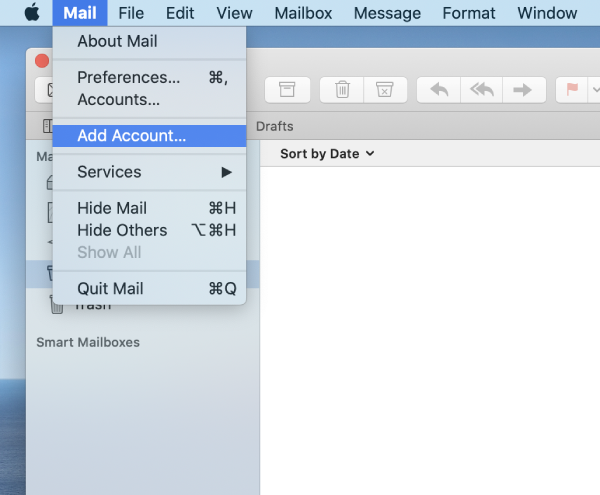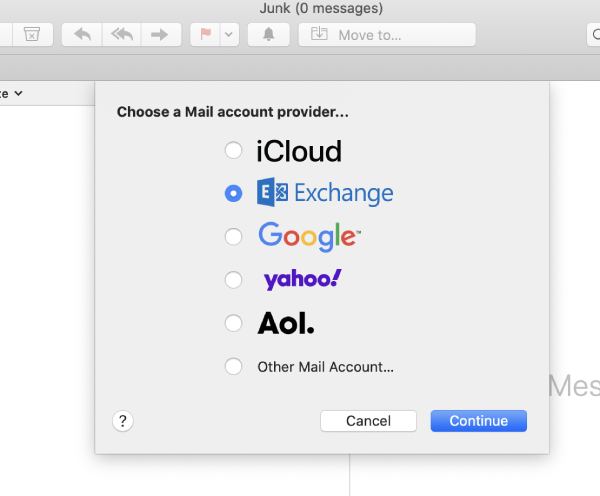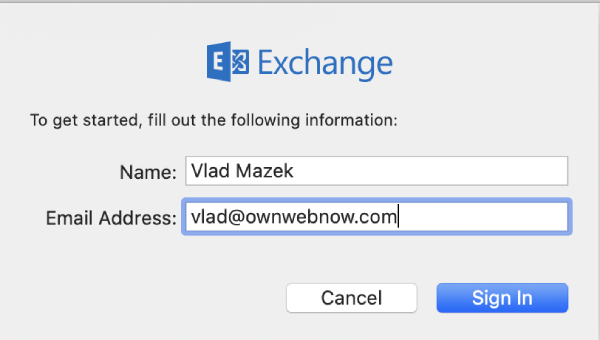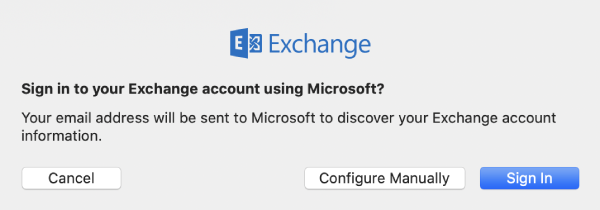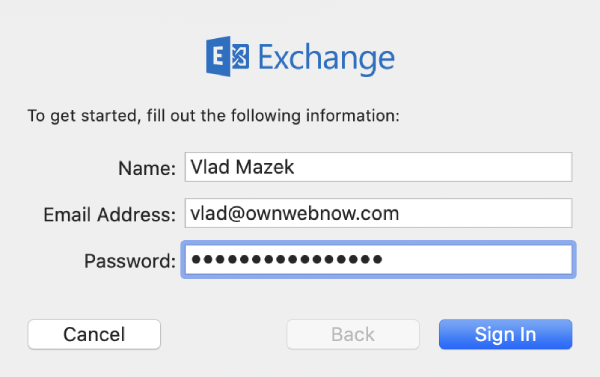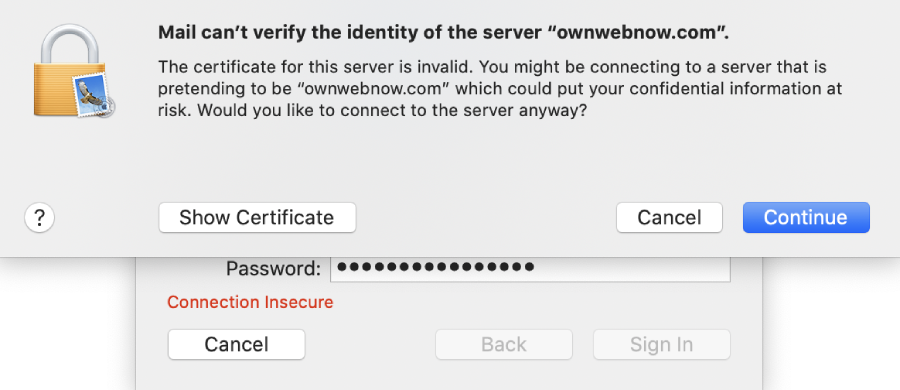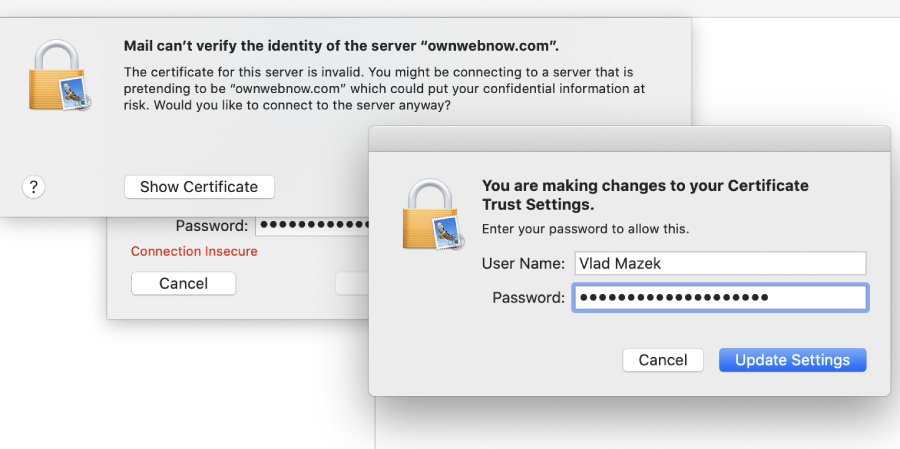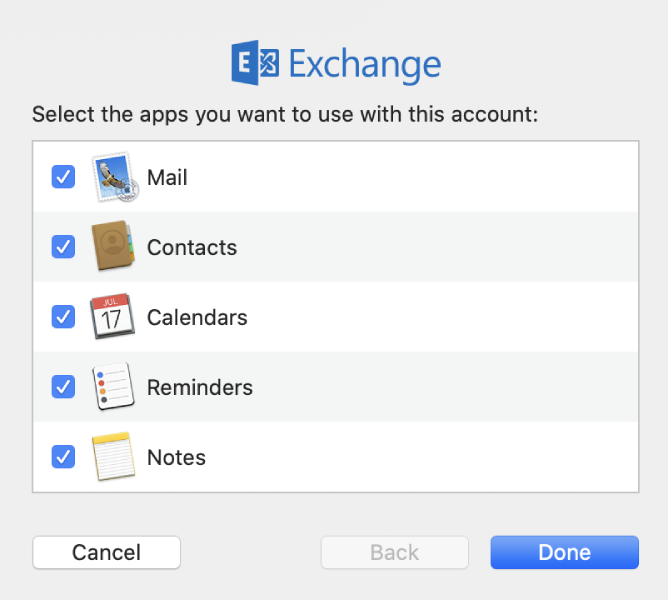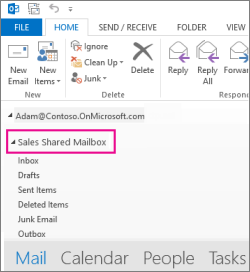Documentation
ExchangeDefender Exchange Setup
ExchangeDefender Exchange Setup User Guide.
ExchangeDefender Exchange Setup
This guide is intended for IT solution providers, CIO, and technical staff that is in charge of setting up and managing email. While Exchange is a very complex and robust environment, our control panel is designed to help personnel of all technical skill levels manage email. In Figure 1 above you can see our Service Manager accessible at https://support.ownwebnow.com, the user friendly way to manage every aspect of email in your Exchange organization. Your MSP/CIO has access to manage the Service Manager on demand.
Important Links
Outlook Web App
Outlook Web App (formerly known as Outlook Web Access) is the web version of Outlook that works in your browser. While not as powerful or as flexible as Outlook, unless you are a power user, it will do the job. You can point your cell phone, tablet, laptop, or workstation to the URL above and it will give you access to the most popular Outlook features over the web.
Exchange Web Services (EWS) is the web service endpoint for advanced configurations. If you need to integrate a service or a device with Exchange Web Services, this is the URL to use. As of Exchange 2013, there is no support MAPI.
ExchangeDefender Admin Control Panel
Managing ExchangeDefender security, including the included Exchange antispam, antiphishing, and business continuity services, is done through our admin control panel. Most organizations are managed through the domain login (domain.com) or user login (user@domain.com). Please see https://www.exchangedefender.com/docs for more information on how to manage this powerful service.
Setting up Outlook
Important Server Names
Microsoft Outlook, iOS and Android devices connect to the Microsoft Exchange infrastructure through several web services. If your IT provider has configured your Autodiscover DNS properly, you will never need to know about these sites, but it is important to know where the resources are in the event that you need to configure something more complex to work with Exchange. Figure 2.
Autodiscover
autodiscover.xd.email
Exchange Autodiscover service makes it easy to deploy Outlook without providing manual configuration parameters – all you need is your email address and your password. Since 2013, Autodiscover has become the only way to configure Outlook/Exchange and manual configuration is no longer possible. If you do not have Autodiscover record in your DNS you need to create it and point it as a CNAME to autodiscover.xd.email (if this is not possible for some reason, see Appendix A)
Appendix A: Hacking Autodiscover
As of Microsoft Exchange 2013 and Outlook 2013, you have to use Autodiscover records to configure Outlook. Your domain administrator must create an Autodiscover record in your domain.
Hostname: Autodiscover
Host Type: CNAME
Host value: Autodiscover.xd.email
After the host is created, it can take up to 72 hours for the DNS change to propagate (most should propagate in minutes).
If you cannot modify your DNS, you can hack it by using the Windows Hosts File. This is not recommended nor supported by ExchangeDefender and will likely be blocked by your antivirus, but if you’re technically sophisticated and can troubleshoot DNS you can point the Autodiscover.yourdomain.com hostname to the IP address of Autodiscover.xd.email. This is a temporary measure only, if you cannot immediately create a DNS record in your domain, and is not supported by our team.
Configuring Outlook (Windows)
For the purposes of this guide, we are assuming that your IT personnel has already created all the required DNS records (MX, SPF, DKIM, and most importantly, Autodiscover) and that you know your login credentials (you can test them by going to https://owa.xd.email/owa/)
Step 1: Download and run Outlook Registry Tools
Open your web browser and go to the following site: https://www.exchangedefender.com/media/autodiscoverregistryhacks.zip
Step 2: Open the Outlook Registry Tools
Click on autodiscoverregistryhacks.zip to open the archive (Figure 3):
Find the version of Outlook you have (registryhacks2016 will work for both Outlook 2016 and 2019) and drag it to the desktop.
Click on Start, type cmd, and then right click on the Command Prompt.
Click on Run as administrator.
Change directory to your desktop: cd C:\Users\YourUsername\Desktop\
Run the batch file you extracted and moved to your desktop in the previous step. If you do it right, this is the output you will see (Figure 4):
Step 3: Outlook Configuration
Start Microsoft Outlook and your configuration wizard will start. This process can take a few minutes for each step to be complete, if you’re waiting more than 10 minutes something is likely not done correctly.
Select Exchange.
Your system will now contact the Autodiscover web service to obtain all the Microsoft Outlook configuration credentials. If it worked, you will be prompted to accept server settings:
Next you will have to provide your password.
Microsoft Outlook will now authenticate with our servers and configure everything for you. Next you should see the notification that Account successfully added.
Click on the link on the bottom under Done and confirm that checkbox is not checked next to Set up Outlook Mobile on my phone, too. Figure:
That is all! You are set and ready to go. Microsoft Outlook will now continue to set everything up and in a few moments.
That is all, enjoy Microsoft Outlook powered by ExchangeDefender managed Exchange.
Outlook for Mac
To add an Exchange email account for Mac can be setup in a few quick steps.
Select Outlook > Preferences > Account.
- Click the plus (+) sign > New Account.
- Type your email address > Continue.
- Type your password > Add Account.
- If you are adding Gmail, you will get a prompt within Outlook to sign-in to your Google account.
- Select Done to start using Outlook 2016 for Mac.
Outlook on the web
You can access your email via Outlook on the web, using a web interface, without the need for the actual desktop application. Exchange 2016/19 has streamlined the experience to make it easier to search, send, and manage email. New features include Files and attachment previews let you see your pictures and files without leaving your inbox. If you are hosted by ExchangeDefender, you can access your Outlook on the web using the following link:
Outlook Web App
Exchange for Mobile
Configuring iOS Devices (iPhone, iPad)
Server for iOS is owa.xd.email
Configuring iOS Devices is very simple. Just start your Mail app and you will be prompted to setup a new account. Select Microsoft Exchange, second option from the top.
Next, you will be prompted for your account credentials. Your login credentials are the same as for Outlook Web Access.
Tap on Next.
Your device will now attempt to locate the Autodiscover server and obtain all the settings.
You will be prompted to verify server identity, tap on Continue.
Next, you will be prompted to provide the server and login credentials, same as in the previous screen.
Server for iOS is owa.xd.email
Tap on Next.
After a few minutes the device will autoconfigure and allow you to select which iOS applications should sync data with the Exchange server. Make your selection, and tap Save.
Android Mobile Setup
Set up email in the Outlook for Android app
Step 1: Install the Outlook for Android app from the Google Play Store and then open it. Tap Get Started if this is your first time.
Otherwise, to add another email account, open the Menu > Settings > Add Account > Add Email Account. Then skip to step 4 under Set up another email account below.
Step 2: Outlook may detect your Google accounts. To add them to Outlook for Android, tap Google Connect Account and then tap OK to confirm. Tap Allow to give Outlook access to your Contacts.
Step 3: Select the accounts you'd like to add and tap Add Account. You may be asked to sign in.
Tap Allow to confirm offline access and any other prompts. To add another email account, tap Continue and go to Step 4, otherwise tap Skip.
Mailbox Permissions
You can manage the permissions of your mailbox by logging into support.ownwebnow.com and visiting the Service Manager. Here you can manage all of your mailboxes.
Step 1 - Select the company where those mailboxes are located by using the dropdown menu on the left.
Step 2 - Select the user’s mailbox from the list, and click on the permissions tab to add a new permission rule for the mailbox.
Step 3 - A pop up window will ask you to determine the level of access and to whom. Enter information, and click submit.
Public Folders
Create and share a public folder in Outlook
Public folders in Outlook give you a central place to collect, organize, and share information about particular topics or projects within an organization. "Public" here means viewable by everyone within the organization, not the world at large.
Step 1: Create and name your folder
Press Ctrl+6 to see Public Folders in the Folder Pane.
Step 2: Right-click Public Folders, and click New Folder. Name the folder, and click OK.
Step 3: Set folder permissions for users and groups
By default, Outlook grants permissions only to you, as the creator of the public folder, so you then need to specifically grant permissions to people so they can read and post content in the folder.
*Right click the public folder to set permissions, and then click Properties. On the permissions tab, choose the permissions level for the user from the list. To find the users or contact groups you want to assign to that permissions level, click Add. Select users and ground you want, set permission levels, then click OK.
Permissions descend from Owner, with all the rights, to Contributor, with the fewest rights.
Outlook Calendar
Import
If you need to important a calendar from elsewhere, Outlook enables you to do so in two different methods.
Method 1 - Import .ics or .vcs file
- In Outlook, choose File, choose Open & Export, and then choose Import/Export.
- In Import and Export Wizard box, choose Import an iCalendar (.ics) or vCalendar file (.vcs), and then choose Next.
- Choose the extracted file from your PC and choose OK.
- Choose Import. The items are automatically imported into your calendar.
Method 2 - Add internet calendars
Add internet calendars
- In the ribbon, select Open Calendar, From Internet.
- Paste in the URL from your internet calendar and select OK.
- Choose the extracted file from your PC and choose OK.
- Outlook asks if you would like to add this calendar and subscribe to updates. Select Yes
Stop sharing your calendar
You can revoke access to your calendar at anytime. Please note: It may take a while for the user's Outlook to sync and remove the view to your calendar.
- Click Calendar.
- Click Home > Calendar Permissions.
- On the Permissions tab, click the user's name and then choose Remove.
- Click OK.
Calendar Delegation
Assign an editor or delegate
You can give anyone within your organization editor or delegate access to your calendar. Editors can be assigned to your primary calendar (named "Calendar") or to any additional calendars that you created.
Choose the File tab.
- Select Account Settings > Delegate Access; click Add.
- Type the name of the person whom you want to designate as your delegate or search for the name and select it from the search results.
- Click Add > OK.
- In the Delegate Permissions dialog box, accept the default permission settings or select custom access levels for mailbox folders.
To send a message to notify the delegate of the changed permissions, select the checkbox Automatically send a message to delegate summarizing these permissions.
To change permissions for a delegate:
- Choose the File tab.
- Select Account Settings > Delegate Access.
- Click the name of the delegate for whom you want to change permissions; click Permissions.
- Change the permissions for any Outlook folder that the delegate can access.
Calendar Delegation Using Outlook Web Access
In Outlook on the web, select at the bottom of the page.
- At the top of the page, select Share > Calendar.
- In the Sharing and permissions page, type the name or email address of the person you want to share your calendar with.
After you’ve added the person you want to manage your calendar, select the drop-down list next to their name, and choose the level of access you want them to have.- Select Can edit to give them permission to make changes to your calendar.
- Select Delegate to give them the same permission as an editor, plus they will receive meeting requests and responses on your behalf.
After you've finished adding the person you want to share your calendar with and have chosen which permission you want to give them, select Share. If you decide not to share your calendar right now, select Remove.
Configuring MacOS X with ExchangeDefender Exchange
The following instructions are for MacOS Catalina, and the instructions work very similarly for all other versions of MacOS X. So long as you have your Autodiscover record configured properly, your setup process will just require your email address, password, and a few clicks along the way.
1. First, start the MacOS Mail app. If you aren’t prompted to add an account click on Mail > Add Account
2. Select Exchange from the “Choose a Mail account provider…” screen. Click Continue.
3. You will now be prompted for your name and email address. Type them in and click Continue.
4. This is where Autodiscover kicks in. Manual setup is not supported. Click on Sign In.
5. Type in your ExchangeDefender password and click on Sign In.
6. You will be prompted to accept an SSL certificate. Click on Continue.
7. You will now be prompted to add the certificate. Please type in your MacOS X password here. Click on Update Settings.
8. You will now be prompted which apps you want to have access and sync with your Exchange data. Make an appropriate selections and click Done.
Congratulations, you’re all set. Exchange will now sync with your MacOS. If you need to make changes, you can always click on Mail > Accounts and go from there.
If the process fails for any reason, make sure you have an Autodiscover record set and pointed to the right direction. Make sure you are using the right credentials, you can test them at https://owa.xd.email/owa/ and if they work there, they should work on your Mac.
How to: Send email from a shared mailbox
- Open Outlook.
- Select New Email.
- If you don't see the From field at the top of your message, choose Options > From.
- Click From in the message, and change to the shared email address. If you don't see your shared email address, choose Other email address and then type in the shared email address.
- Select OK.
- Proceed typing your message and then choose Send.
Now, when you want to send a message from your shared mailbox, the address will be available in your “From” drop down list. Whenever you send a message from your shared mailbox, your recipients will only be able to see the shared email address in the message.
How to: Reply to mail sent to the shared mailbox
- Open Outlook.
- Open the email message you would like to reply to.
- The From field at the top of your message, you should see the name of your shared mailbox. If you don't see it, choose the From dropdown box and choose your shared mailbox.
- Complete typing your message and then choose Send.
When you want to send a message from your shared mailbox, the address will be available in your From drop down list. Whenever you send a message from your shared mailbox, your recipients will only be able to see the shared email address in the message.