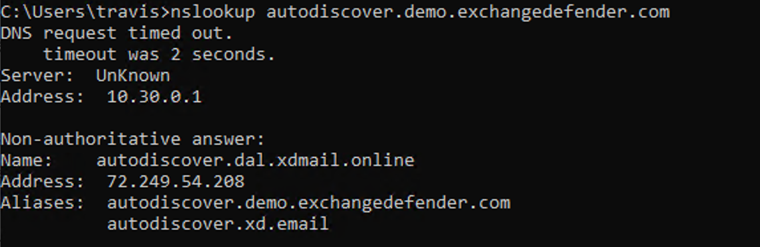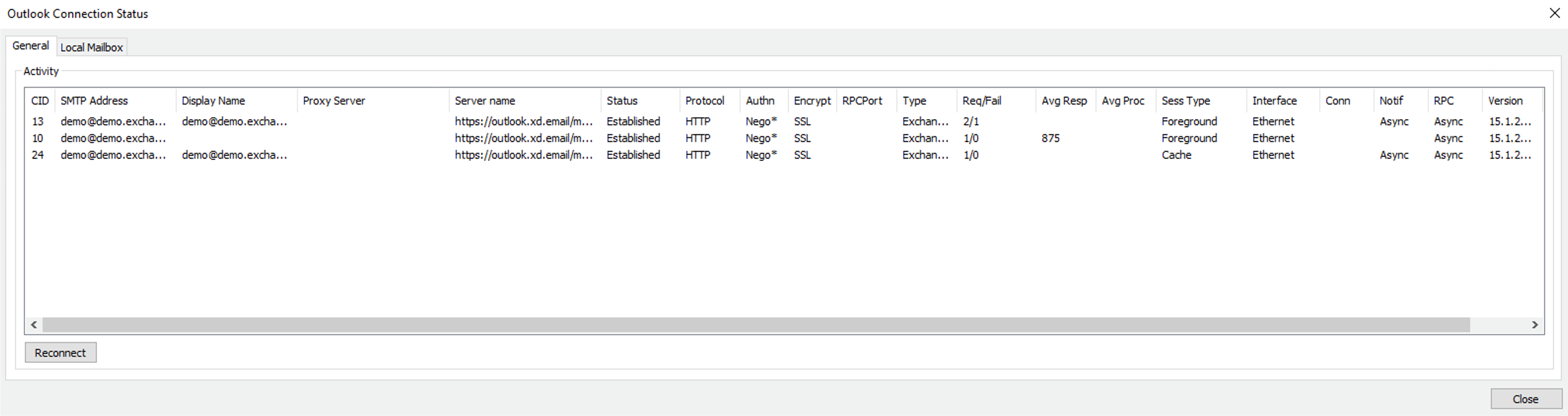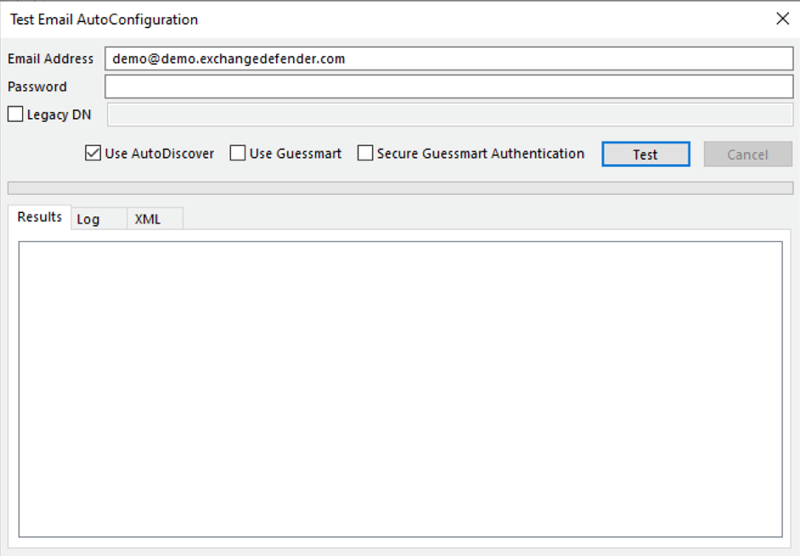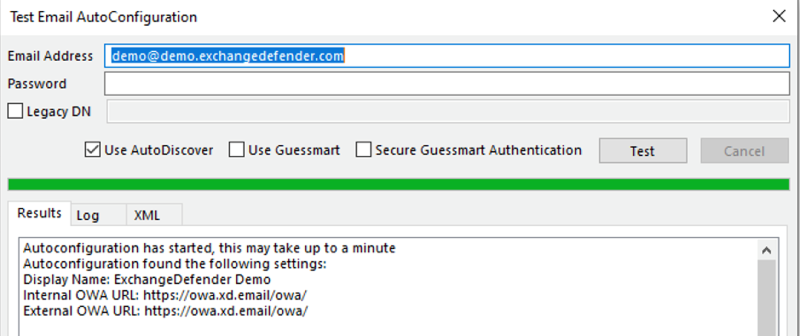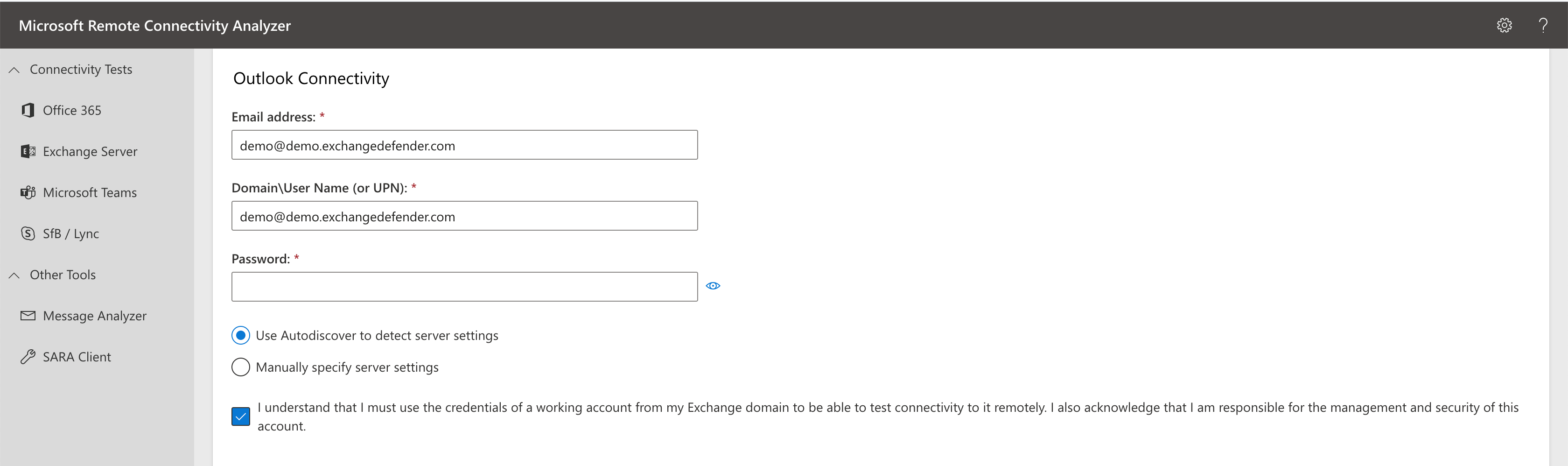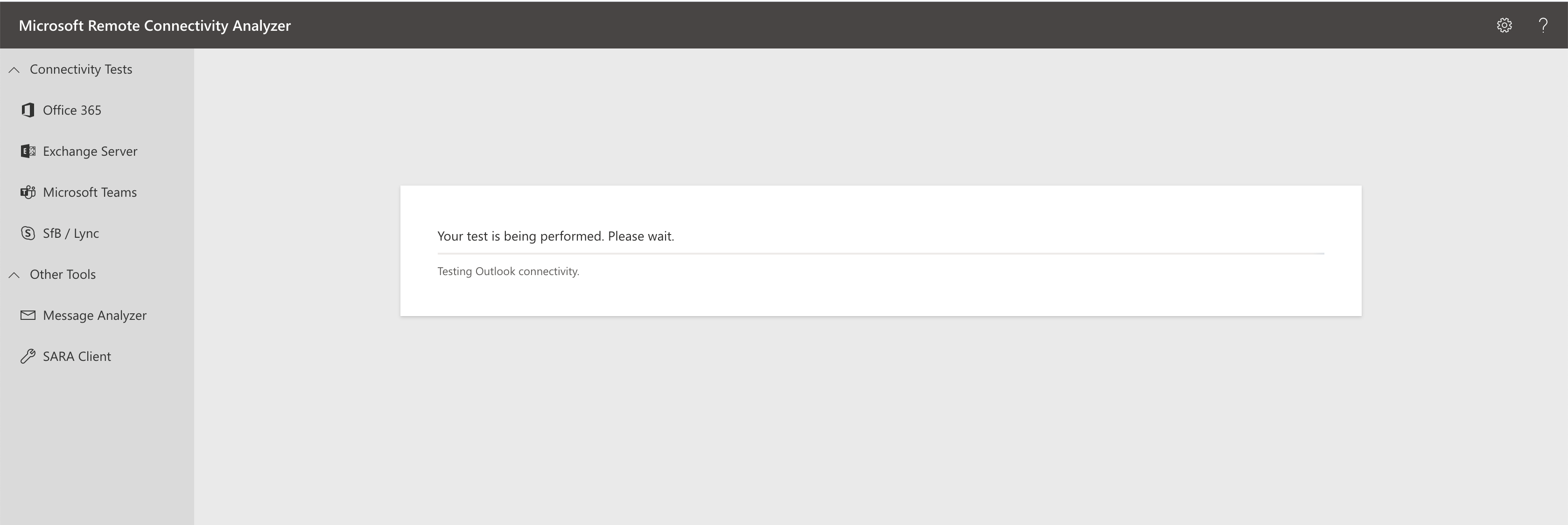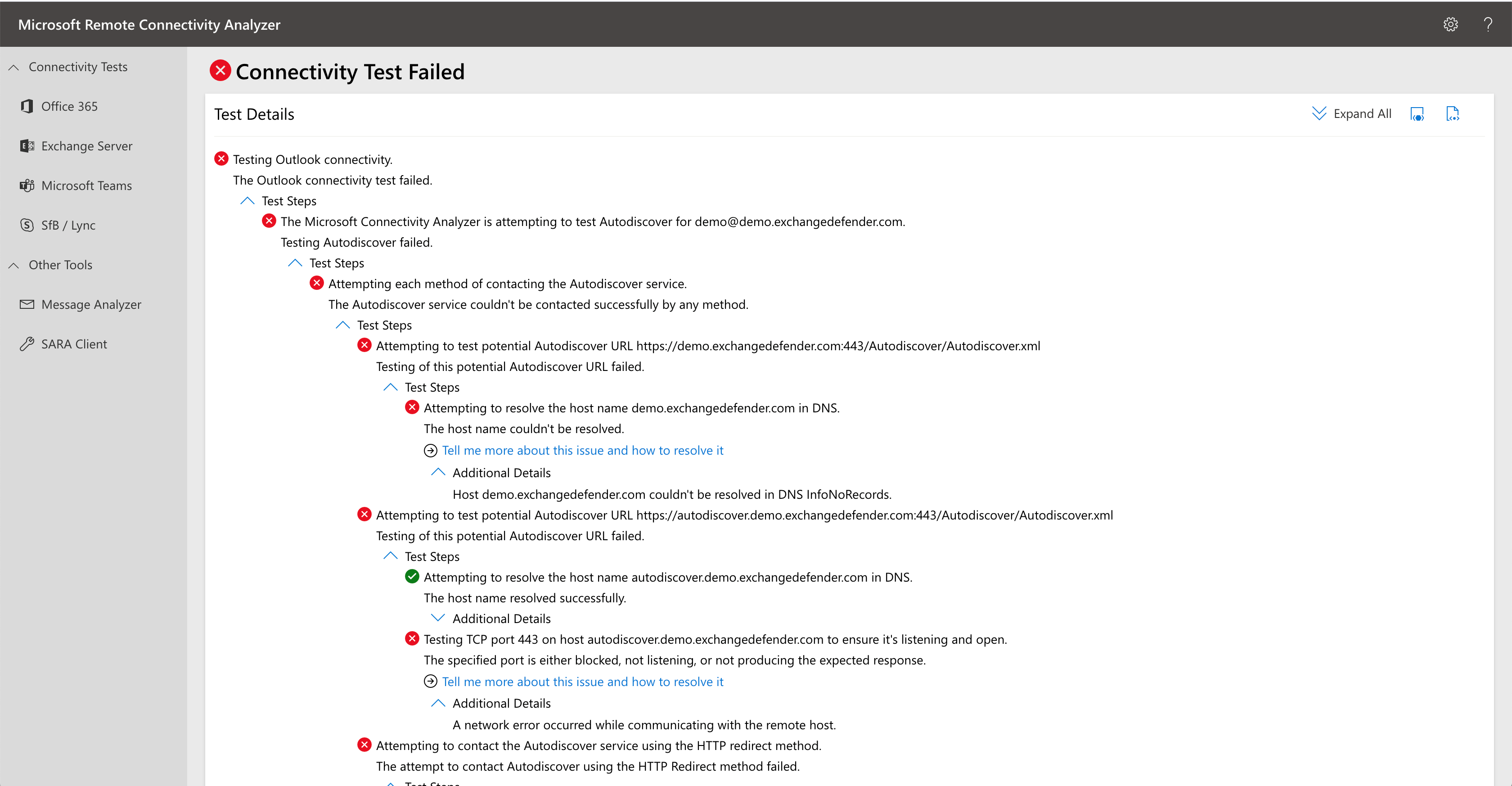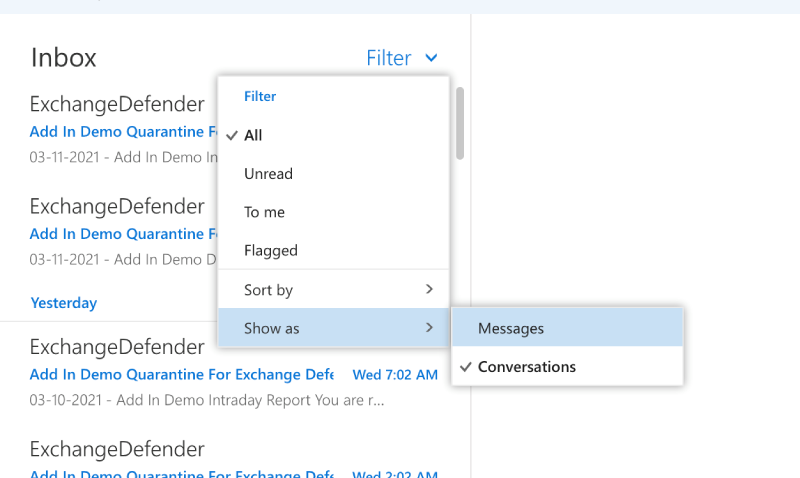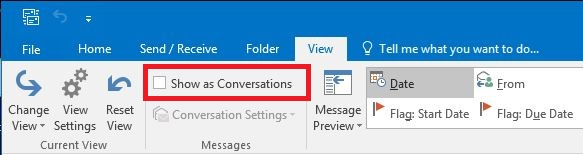Documentation
Outlook Help
Troubleshooting Steps:
Make sure the Autodiscover record exists for your domain
- Open Command Prompt on your computer
- Type nslookup autodiscover.yourdomain.com (replacing yourdomain.com with your domain)
If the autodiscover record for your domain does not resolve to autodiscover.xd.email (which CNAMEs to autodiscover.dal.xdmail.online) then your autodiscover record is not setup properly.
Run autodiscover test utilities such as:
Check connection status utilities such as:
Troubleshooting Tools:
Outlook RPC Diagnostic Tool (Windows Only)
You should only see Outlook connecting to the server https://outlook.xd.email
If you see other servers listed, make sure the Outlook Registry Tools are installed as part of the deployment guide and then restart Outlook. Outlook may take up to 15 minutes to repair itself.
Outlook Autodiscover Diagnostic Tool (Windows Only)
While Outlook is open, hold the left control key on your keyboard and then right click the Outlook icon near your system timeclock
When the test window appears, enter your email address, password and uncheck both “Guessmart” options and then click Test
When reviewing the Results tab you should only see results from ExchangeDefender’s Hosted Exchange root domain, xd.email
When reviewing the Log tab, you will see what Autodiscover endpoints were discovered by Outlook.
If providing this information to support, navigate to Log tab and take screenshots of the entire result chain.
Microsoft Remote Connectivity Analyzer:
https://testconnectivity.microsoft.com/tests/exchange
Provides browser friendly testing for many Exchange connection components such as
- Autodiscover
- Outlook
- ActiveSync
Perhaps the most beneficial part of this tool is the ability to save the results (as XML or HTML) and provide them to support for additional troubleshooting
All test results using Autodiscover will provide detailed information about all Autodiscover endpoints discovered. When using ExchangeDefender Hosted Exchange, you’re specifically looking for the HTTP redirect method which should resolve to a redirect to https://outlook.xd.email/Autodiscover/Autodiscover.xml
Example Outlook Connectivity Test
Failing Test Example:
Known Issues:
My website is hosted with Godaddy: Customers who host their website on Godaddy may experience issues when using Hosted Exchange. The issue arrises with Autodiscover checks (which instruct Outlook where to find the mailbox) because Godaddy will respond with a pseudo Autodiscover response when browsing to /autodiscover/Autodiscover.xml on the customers domain name. In order to resolve this issue, customers should configure their godaddy email service as remote or open a ticket with godaddy and ask them to remove the Autodiscover responder.
Your mailbox has been temporarily moved on Microsoft Exchange server: This error occurs when Outlook is getting conflicting Autodiscover information from services outside ExchangeDefender’s Hosted Exchange. This typically is caused by the Outlook Registry Tools not loaded as part of the deployment guide.
Autodiscover could not determine your settings: This typically is caused by the Outlook Registry Tools not loaded as part of the deployment guide OR missing Autodiscover records.
Common Questions:
Cannot send an email as another user even though I have full access permission: Full Access permission only grants the ability to open the additional mailbox. Send As permission controls what users are allowed to send an email as another user.
How do I disable webmail/mobile phone access for my account?
Webmail/OWA/Outlook Web can be disabled in Service Manager when editing a mailbox, under Mailbox Protocols.
How do I show messages individually instead of by conversation?
In OWA click the filter drop down, Show as, Messages
In Outlook click View in the ribbon bar and then uncheck Show as Conversation
How do I backup my mailbox: Users are able to create on-demand backups of their mailbox data inside of Outlook by performing a PST export
Does changing my password force a logout of my mailbox?
Changing a password does not log out existing sessions from a mailbox. Sessions authenticated prior to a password change will remain authenticated until the specific session expires.
Can I create users with the same name: The Name property of a mailbox must be unique to the organization, however, the Display Name property does not have to be unique.
Name Display Name Is Valid Support.001 Support Yes Support.002 Support Yes Support.003 Support Yes
Name Display Name Is Valid Support Support No Support Support No Support Support No
What is the difference with Send As, Full Access and Full Access Automapped?
Exchange provides a few options when granting another permissions to a mailbox. Send As allows the granted user the ability to send emails as the target user. Full Access allows the granted user the ability to open (and modify) the contents of a mailbox. Full Access automapped is the same as Full Access, but it provides an additional benefit of automatically opening the shared mailbox in Outlook and OWA.
How can I share parts of my mailbox or control the permissions: Inside of Outlook and OWA, users have the ability to share folders/calendars/contacts within their mailbox by right clicking the desired folder and selecting share. This feature allows users to grant read-only access to their mailbox.
What is the difference between a Regular, Shared, Room and Equipment mailbox?
Overall, the biggest differences are in licensing and some feature sets. Regular mailboxes count towards a user license and must be paid monthly. Regular mailboxes can also be directly logged into with the username and password and have a 15G primary mailbox and 35G Archive mailbox. However, Shared, Room and Equipment mailboxes are “logical” items, contain only a primary mailbox of 5G and not tied to any specific “user”. All logical items do not have a password cannot be logged into directly, and instead must be accessed by a regular user account that has full access permission to the mailbox. Feature wise, Shared, Room and Equipment mailboxes have their own unique features. Shared mailboxes are commonly used for sharing “mail” contents with multiple users and closely resemble a Regular mailbox. For example, you could have a “orders” email address that needs to be shared/accessed from select employees. Room and Equipment mailboxes are primarily used for calendar interactions and have additional features which allow them to be treated as “resources” in the company. For instance, if your company has a projector that gets used by multiple users, you can create an Equipment mailbox to “book” using the projector. Similarly, if your company has a “conference room”, you can create a Room mailbox which is then used to “book” the room while creating a meeting.
Can I share my calendar with external users?
Yes, we support publishing calendar information to external recipients when enabled. To setup calendar sharing, open the calendar and select the share button in the ribbon bar. When a calendar is shared with an external recipient, they will be provided with an iCal link to open the calendar.
How can I deliver messages to multiple users?
By creating a distribution group, you are able to have an email address deliver to multiple recipients. Before creating the distribution group make sure that the desired email address is removed from any mailbox that has the email address. When creating the distribution group, you will provide the email address the distribution group answers to, and the recipients/members who will receive their own copy of the message.
What is In-Place Archive?
Every user mailbox has an In-Place Archive mailbox which provides 35G of their total 50G limit. By default, Exchange will move items older than one year from the users primary mailbox (15G) to their archive mailbox. All mailboxes are locked to a 15G primary mailbox with the ability to upgrade the size of their archive mailbox.
How do I stop certain folders from being moved to the In-Place Archive?
Right click any folder in Outlook/OWA and unselect the current policy. By default, every folder uses a “Personal 1 year move to archive” policy.