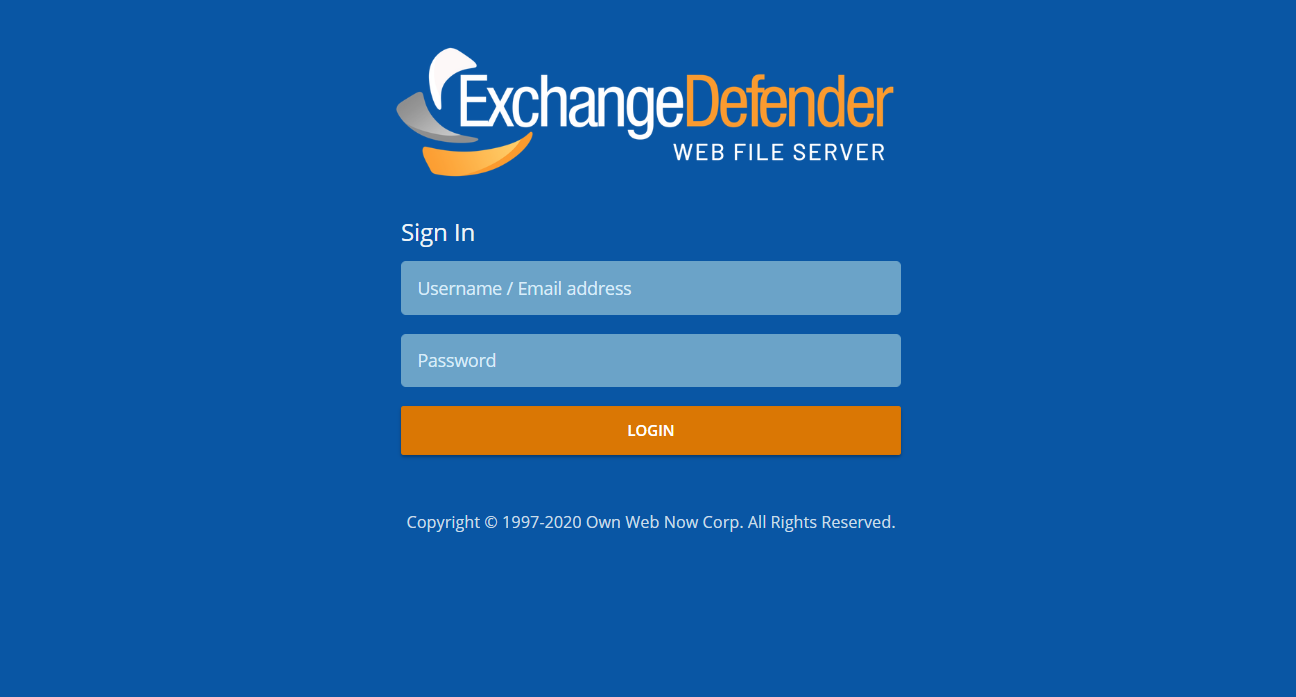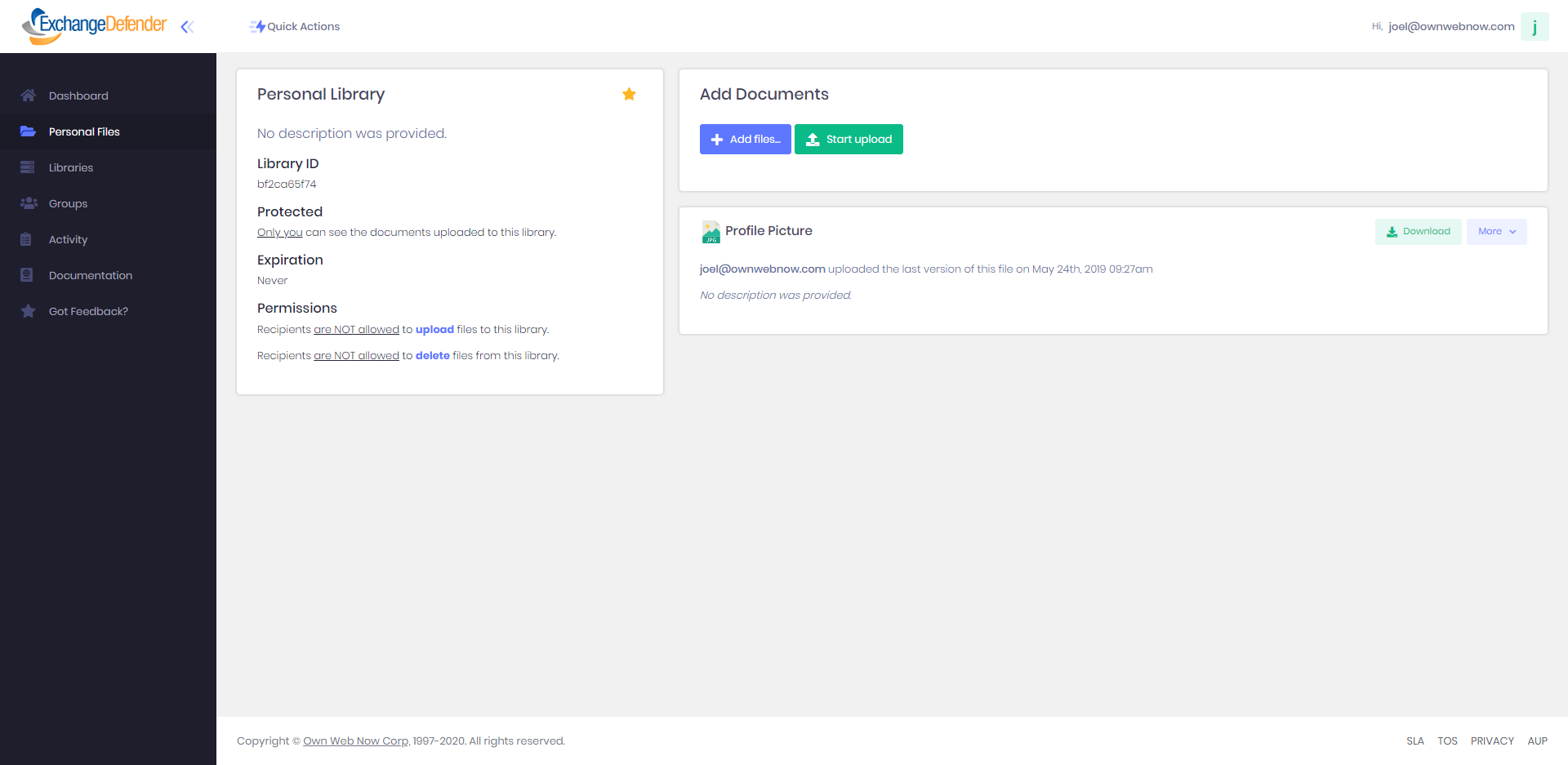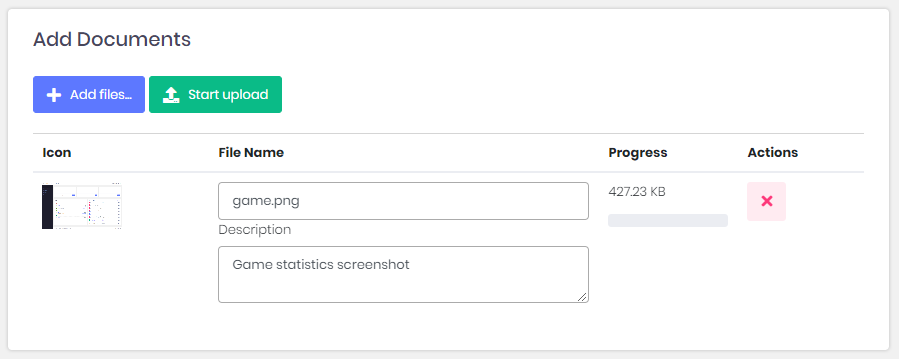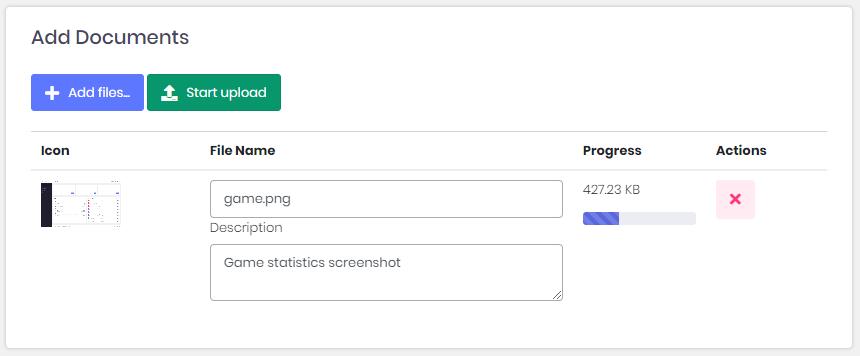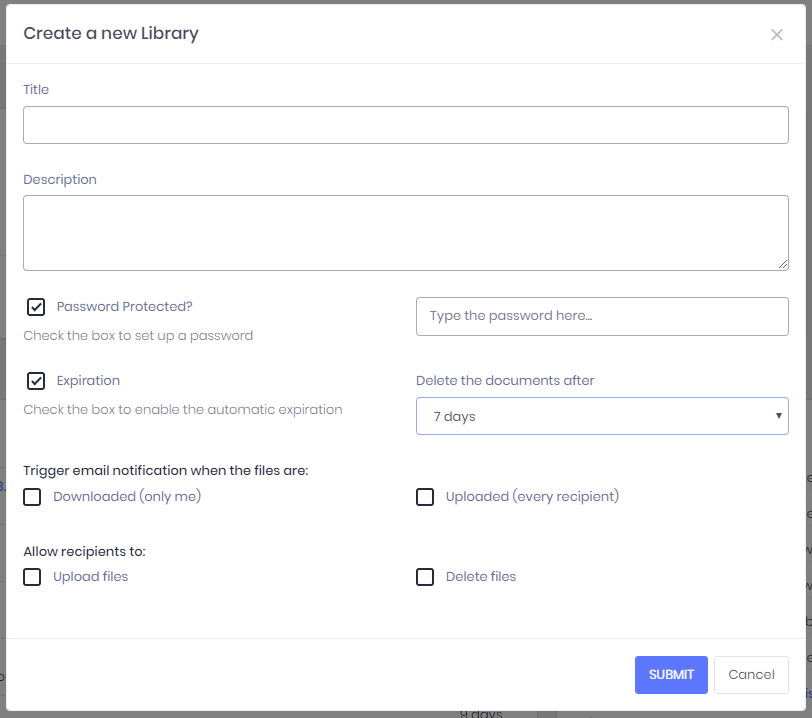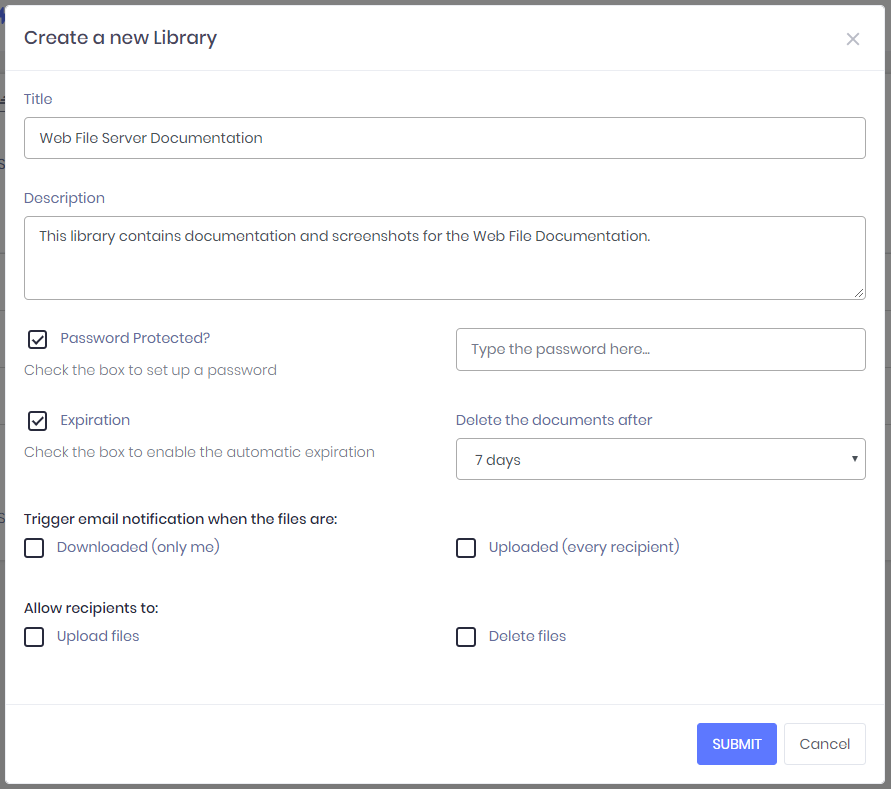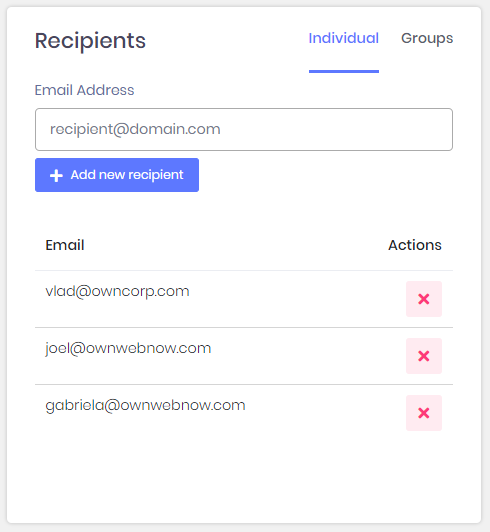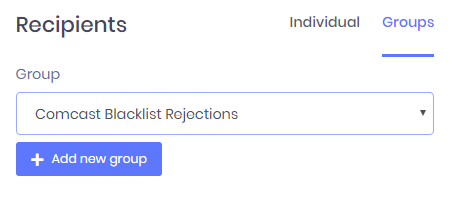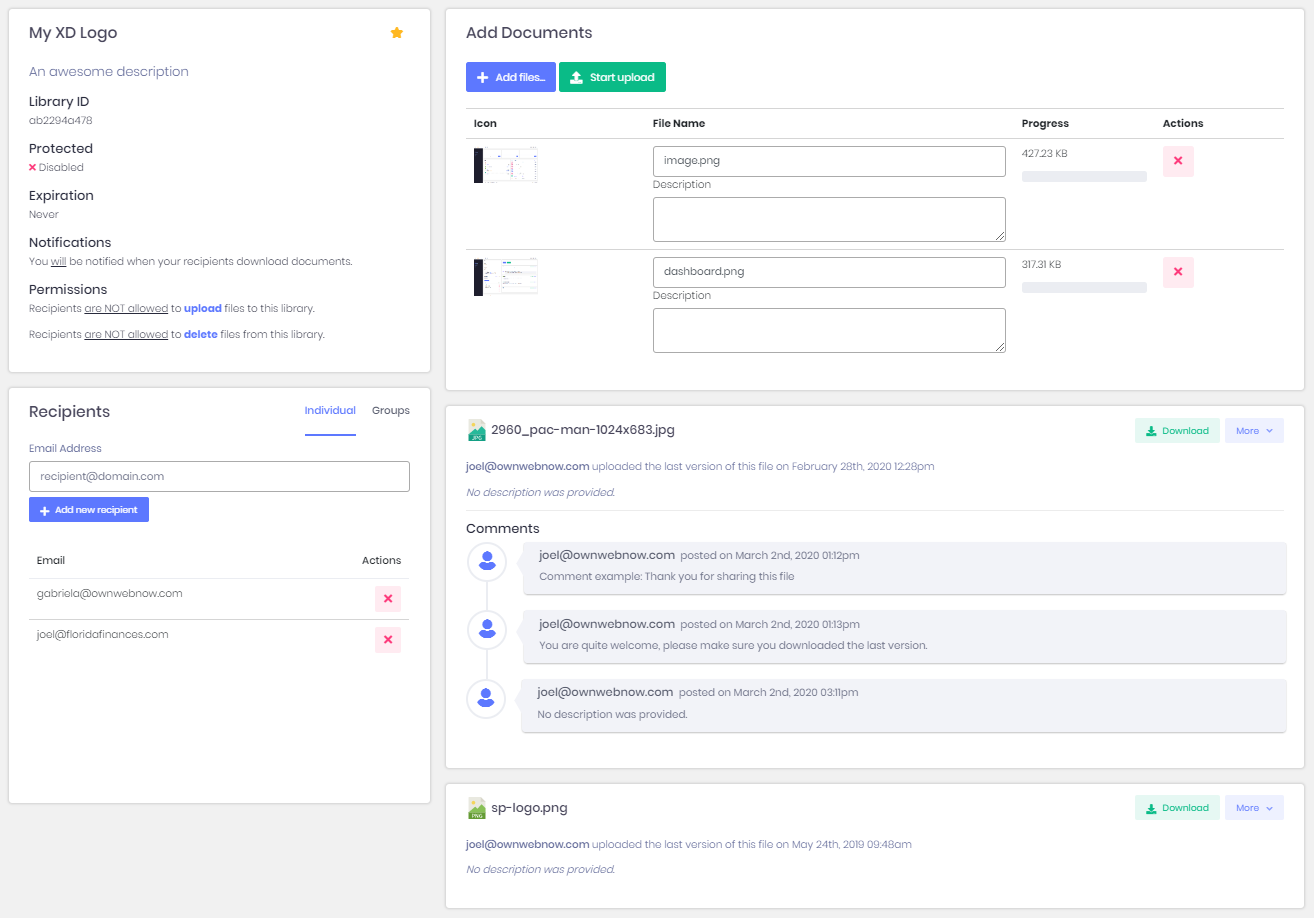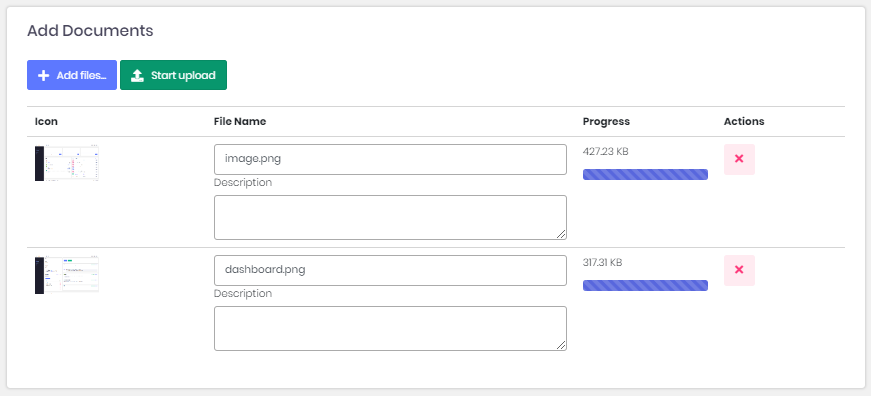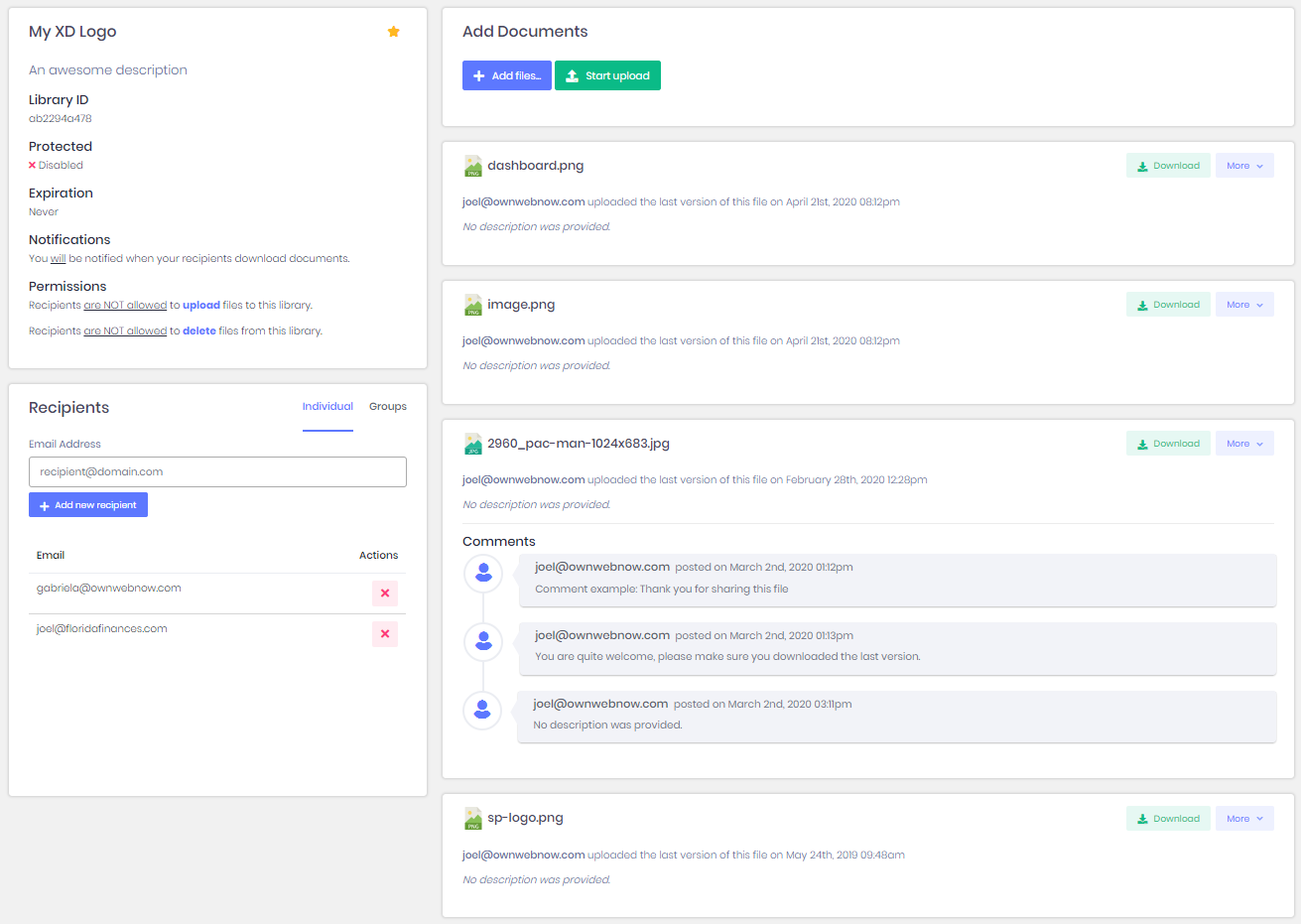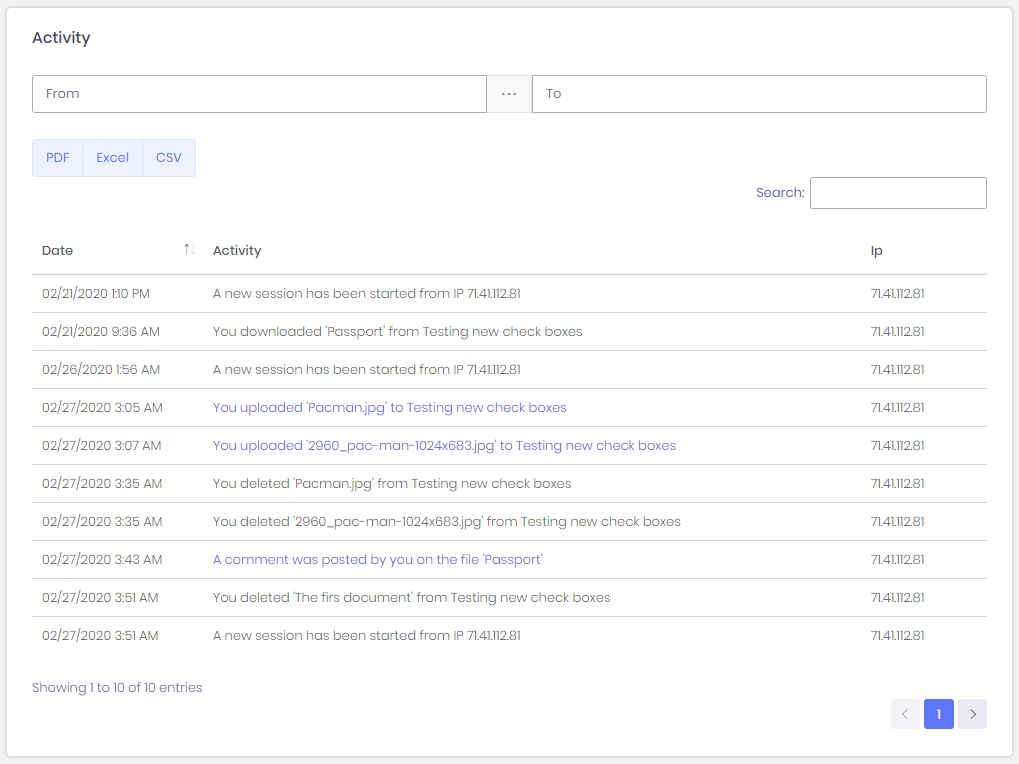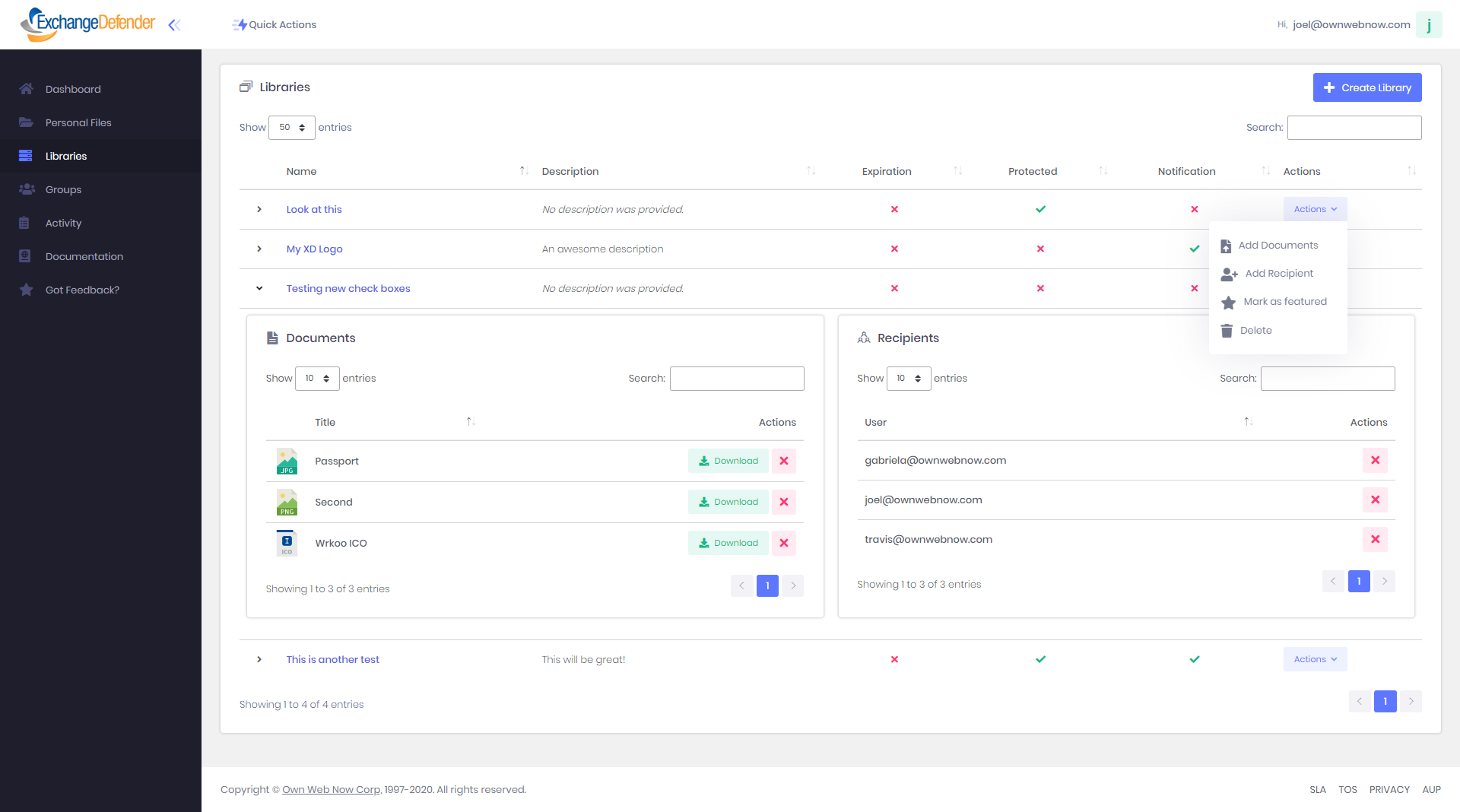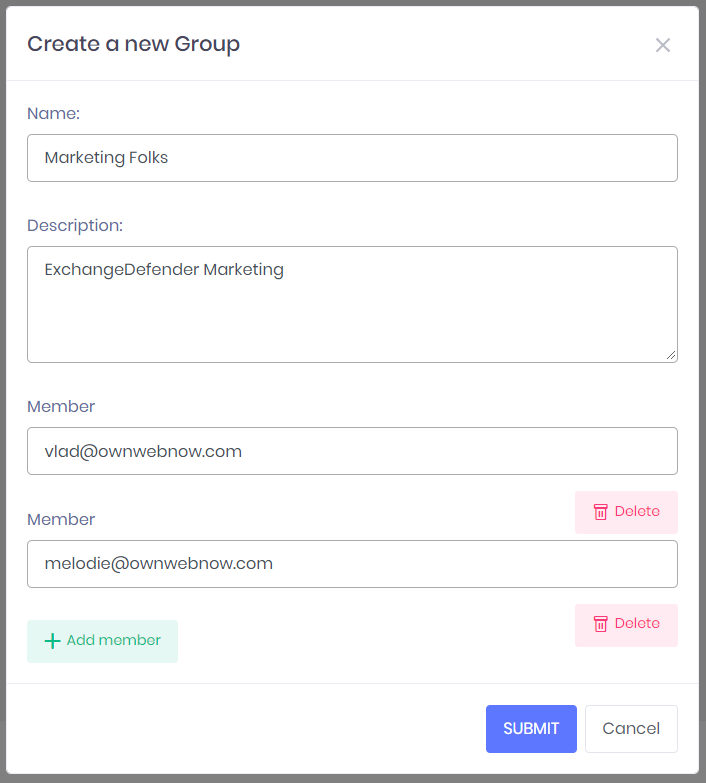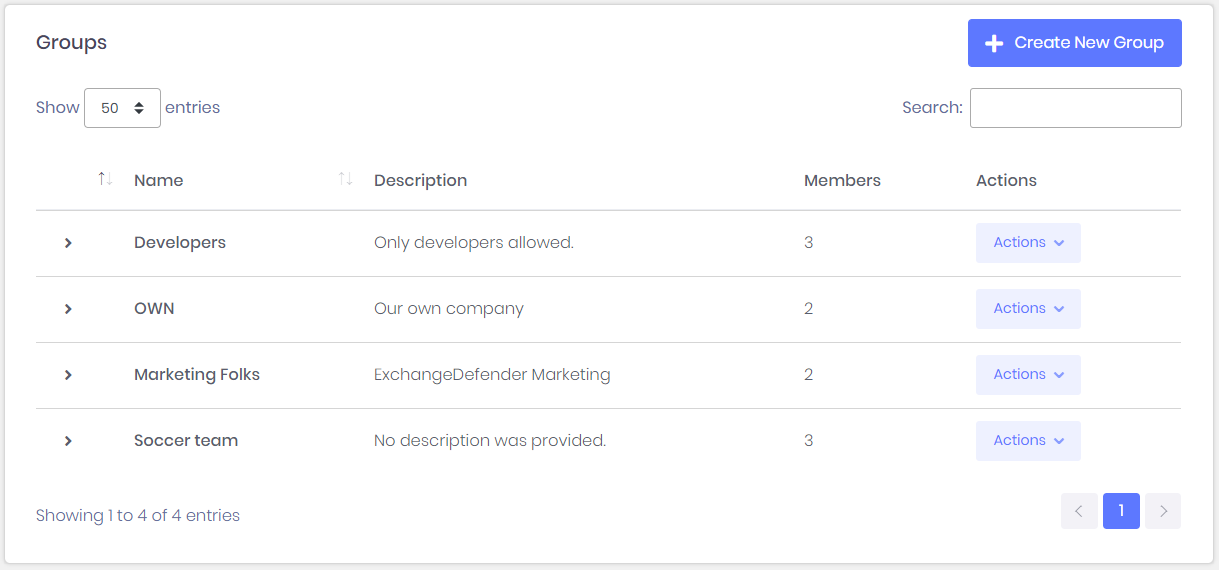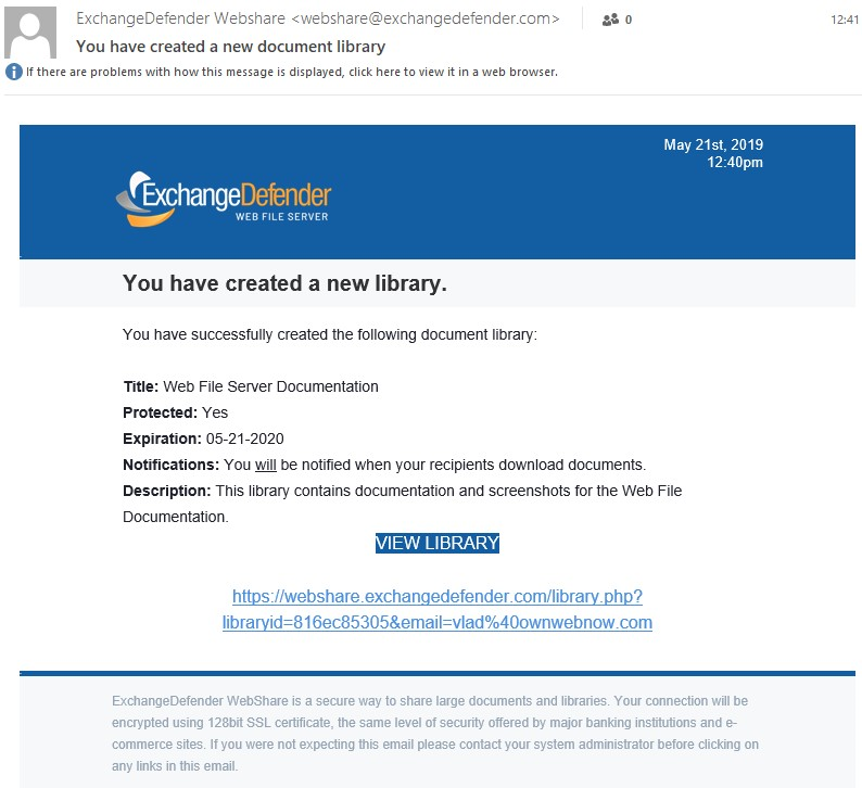Documentation
Web File Server Portal User Guide
Web File Server Portal User Guide
Summary
ExchangeDefender WFS (Web File Server) is designed to combine the power of old-fashioned file servers with the security, productivity, and collaboration demands of modern web applications.
Feature Highlights:
- Embraces self-service by enabling the client to manage the whole infrastructure without involving IT staff.
- Modern, reactive web UI that is simple, intuitive and friendly to non-technical clients.
- Backups are included and meet regulatory compliance requirements for security both in transit (military-grade SSL certificate encryption) and in storage (encrypted disks)
- Designed for private, Intranet, and third-party use with sophisticated access controls.
- System redundancy is assured through design (RAID array safeguard data loss by copying files to multiple hard drives), network (data is automatically replicated to an off-site data center to guard against data center disasters), and through services (data is replicated to Amazon S3 cloud storage) that encrypt and copy your documents in at least four physical locations.
- Known/Trusted devices provide an additional security layer by alerting you when someone signs in with your credentials from a new device or a new location.
- IP restrictions offer the capability to lock down access to WFS to known IP address ranges so external users cannot hack into the account even if they have the password.
- Transaction logs and alerts enable you to comply with popular regulatory compliance requirements because you can account for every file access and file sharing action.
Web File Server is ultimately about productivity, and is designed as a service where clients can collaborate and share their document libraries with staff or external recipients. Our modern Web UI works on your desktop browser and mobile devices, does so securely, and allows you to quickly stay on top of all documents and changes without having to go through email, without dealing with IT staff, without compromising security, and without worrying about backups.
Managing Personal Files
ExchangeDefender WFS features a "Personal Files" section which is used for cloud storage and sync of personal documents, similar to overall behavior of file sync offerings like Microsoft OneDrive/Google Drive/DropBox/etc. Everything in this library is secure, for your eyes only, encrypted, tracked (through Activity logs), and backed up to Amazon S3.
Adding documents is simple, just click on + Add files and select which files you want to upload from your computer or mobile device. You can select multiple files or drag and drop them on the screen if your browser supports it.
Comments can be provided with each file upload, giving you the option to either describe the file or provide additional information about it. This is particularly useful if you’re constantly uploading files or managing changes with the same files – you can see the activity without having to send a separate email to describe it, or expect your recipients to download/click/open/review each file.
Comments are very helpful for the sake of productivity – you can quickly review new documents added to your libraries, track changes and revisions, see who did what – all without opening the library or downloading documents individually.
After you have selected all the files you wish to upload, click on Start Upload. For smaller files the upload will be instantaneous, for larger files (system max is 4GB) you will see a progress bar indicating which files have been uploaded, transfer speed, and estimated time left. If you have really large files or a poor Internet connection, we have alternate (ftp ssl) access way for ExchangeDefender Enterprise customers that can help get around transfer timeouts (max upload: 1 hour).
Creating New Libraries
ExchangeDefender Web File Server offers a flexible and powerful controls for each library depending on the kind of content you are sharing and the level of collaboration you expect. To create a new library, you just need to provide the Title, Description, Email address(es) of people that will have access and just add files.
Of course, the product is far more powerful than that so we will go over each section and option/feature in detail.
First, pick a name and a brief description of the document library:
Under the Description section, there are 3 settings that can help you customize this library for a particular business case scenario: Notification, Expiration, and Password Protection.
- Notification – If you check this box you will receive an email notification from ExchangeDefender WFS every time someone downloads a file from the library. This is extremely useful when you need to be alerted every time important documents are accessed so you can act on them (sales proposals, quotes, etc). ExchangeDefender recommends that you only use this feature on important libraries because with larger files notification system can get quite overwhelming – and you already have an Activity tab to stay on top of all uploads and downloads from your libraries.
- Expiration - If you check this box you will have an option to automatically delete the library and the files after a certain amount of time. Many businesses have corporate policies about document retention and data destruction policy so if you are subject to those this system will help automate file deletions. Options are 1 year, 7 days (1 week), and 30 days (1 month). If the box is not checked, document library will never expire and files will stay on ExchangeDefender WFS until the library is deleted through the web site.
- Password Protected - If you check this box your recipients will need to provide a password in order to access files. Note: Depending on your browser/resolution you may need to scroll inside of this box - there are two fields, Password and Confirm Password. If you choose to password protect a library, your recipient will receive two emails from ExchangeDefender WFS - one containing the link to the library, and another containing the password.
Managing ExchangeDefender Web File Server Recipients
ExchangeDefender WFS supports two types of library recipients: Individuals and Groups.
Each library can have both Individuals and Groups added to it, simply type an email address of a recipient and click on +Add more recipients to add additional users. To add groups, click on the Groups tab and select any predefined group you wish to have access to this Library.
Click on Create New Library button at the bottom of the screen and you will be redirected to the new library. Congratulations, now you can upload files!
Uploading Documents
ExchangeDefender WFS Document management is very straight forward – just click on + Add files and select the files you want to upload to the library. You can select one file, or to upload multiple files you can hold down Ctrl key and click on multiple files. Optionally, you can just click on + Add files as many times as you want and select one file at a time.
You can upload as many documents as you wish.
When you have selected all the files you want to upload to the library, you can optionally also provide comments regarding the file. When ready, click on Start upload button to upload files to the ExchangeDefender WFS cloud.
You will see a progress bar letting you know when the transfer will be completed. Once the upload is finished, you will see Success under the progress section. Congratulations, you’re done! Your users will see the following screen and you can repeat the process of + Add files as you get more files that you wish to add to the library.
Activity
Libraries
ExchangeDefender WFS Libraries section combines the power of a file server with the modern features of collaboration portals – enabling you to leverage old IT world file storage solutions with the quick real-time modifications on the go. The result is a file system that is very friendly and intuitive while also enabling collaboration and compliance with the common security compliance requirements.
Here are the features of the Libraries section:
- [ + ] - Clicking on the + button next to each Library allows you to quickly peek into the folder without actually opening it in full screen. Here you can quickly access files and remove recipients, which give you the power to quickly go through your Libraries and stay on top of all the activity.
- Actions - Actions dropdown select gives you Add Document, Add Recipient and Delete functions. Likewise, the idea with these features is to quickly do the most common tasks without spending a lot of time clicking around and opening Libraries in full view - if you’re just managing recipients and trying to get the latest files from multiple libraries, this will save you a ton of time.
- Protected - If the library is not password protected, you will see a red X here. If the library has a password, you will see a green √ checkmark.
- Notification - If the library does not have email notifications turned on, you will see a red X here. If the library has download notifications on, you will see a green √ checkmark.
Managing Groups
ExchangeDefender WFS makes it easy to share libraries with people you frequently share documents with. Instead of having to type a bunch of recipients into the library every time you create one, you can create a Group instead:
You can add as many recipients as necessary (Please keep in mind that there is a finite limit to the recipients, if you add thousands of them creating the library will be very slow because the system needs to send an email notification to each recipient).
Managing groups is simple and intuitive, just like everywhere else in the product you will have the Actions dropdown for quick management. You can add members or delete the group from this screen without going into the library or refreshing your screen. Less clicks = more productivity.
Email Notifications
ExchangeDefender WFS generates email alerts, notifications, and updates. All emails come from webshare@exchangedefender.com which is Whitelisted by default for all ExchangeDefender recipients.
Branding information will reflect Service Provider branding or, if available, company/domain branding as configured at https://admin.ExchangeDefender.com