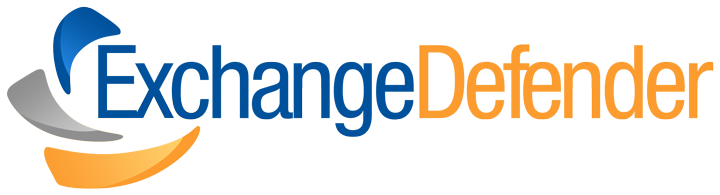New Release: Web File Server UI [Quick Tour]
ExchangeDefender’s Web File Server, a secure document sharing and collaboration platform, is one of our most popular services this year. It offers businesses the ability to upload, manage and share files securely with coworkers or vendors. Our file sharing system makes it easy to quickly share a ton of large files without relying on email, clunky file servers, or cloud services primarily designed for file sync.
We are proud to announce the full release of Web File Server with full functionality and fresh new look.
Let’s take a quick tour:
WFS Dashboard
From here users will be able to see an overview of their featured libraries. The last uploaded files to any of heir libraries and the last 15 events related to their libraries/documents/accounts.

The functions to add new libraries and groups, were added to the “Quick Actions” options. That way users will have them available from anywhere within the portal.
Libraries

To create a new Library, the form was simplified to the following options:
- Custom name and description
- You can set up a custom password to protect the library. Recipients will need that password in order to be able to see the library (optional)
- You can set up an expiration time (optional)
- Customize your notifications configuration
- Customize the library permissions

To create a new Group, users must type a name, add a description (optional), and add as many recipients as they need.

From the list of libraries, users will have the ability to see each Library’s configuration, and the option to display the tables of their documents and recipients. You’ll also have the ability to add/delete documents, add/delete recipients, mark a library as featured, and delete a library. This was with the intention to let users to manage their libraries without going to a different view.

If you select one Library, you’ll be able to see all the Library’s information, including its configuration, individual recipients, groups, and files.
The documents will be displayed showing their name, who and when uploaded the last version, and description. Comments are displayed right below each file’s information. you’ll also have more options to choose from their documents list, such as Add comments, see each document’s versions and delete.

If you click on “Add a comment”, an inline form will be displayed at the bottom of the last comment.

If they click on “Delete”, a confirmation box will be displayed where they have to confirm/reject the action.

To add new documents, click on the button “+ Add files…” and select as many documents as you need (each document cannot exceed 500MB), then set the name and description of your preference and click the button “Start upload” to upload the documents to the server.

To manage the Library’s recipients/groups, find the box right below the box with that contains the Library’s information. From there you will be able to add more recipients or groups and delete.

To mark/unmark a library as featured, simply click the star located at the right-top of the information box.

Groups allow users to add multiple recipients to multiple libraries without the need of add recipients one by one each time. (please find a better way to explain this).From the groups list, users will be able to see their groups and their members, add/delete members and delete an existent group.

To Access Web File Server:
1 – Simply visit: wfs.exchangedefender.com
2 – Login to admin.exchangedefender.com > Quick Launch > Web File Server
3 – Visit www.exchangedefender.com > Login > Web File Server