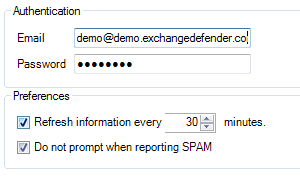How to Report Phishing Emails in Outlook: A Step-by-Step Guide

Phishing emails are deceptive messages designed to trick you into revealing personal information or installing malicious software. Reporting these emails helps protect your account and assists in improving Microsoft’s security measures. Here’s how you can report phishing emails in Outlook:

For Outlook on the Web (Outlook.com):
- Sign In: Log into your Outlook.com account.
- Select the Email: In your inbox, click the checkbox next to the phishing email you wish to report.
- Report as Phishing:
- At the top of the message list, click on the “Report” button.
- From the dropdown menu, select “Phishing”.
- Confirmation: The email will be moved to your Junk Email folder, and Microsoft will be notified to enhance their spam filters.
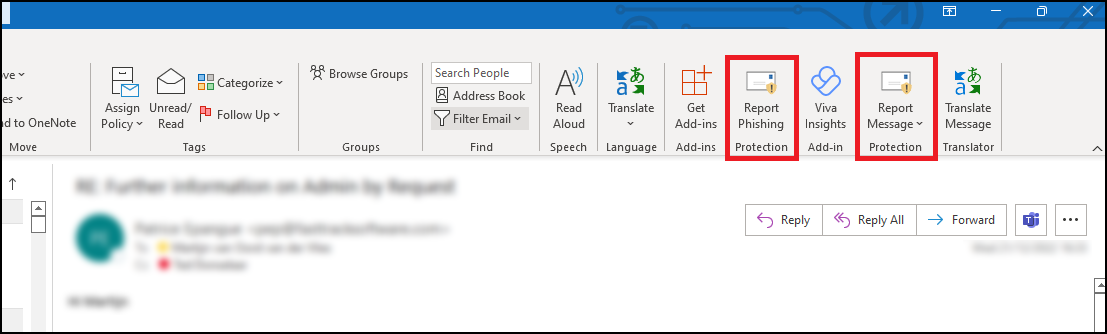
For Outlook Desktop Application (Windows):
- Open Outlook: Launch the Outlook application on your computer.
- Select the Email: In your inbox, click to highlight the phishing email.
- Access the Report Feature:
- Navigate to the “Home” tab in the ribbon at the top.
- Click on the “Report” button. If you don’t see this option, you may need to add the “Report Phishing” add-in:
- Click “Get Add-ins” in the ribbon.
- Search for “Report Phishing” and click “Add.”
- Report as Phishing:
- After adding the add-in, select the phishing email again.
- Click “Report” in the ribbon, then choose “Phishing.”
- Confirmation: The email will be moved to your Junk Email folder, and Microsoft will receive a report to improve their spam filters.
For Outlook Mobile App (iOS and Android):
- Open the App: Launch the Outlook app on your mobile device.
- Select the Email: Tap on the phishing email to open it.
- Access More Options:
- Tap the three-dot menu (⋮) at the top right corner of the email.Microsoft Support
- Report as Junk:
- Tap “Report Junk.”Microsoft Support
- Choose “Phishing” from the options provided.Microsoft Answers+1Gettysburg College+1
- Confirmation: The email will be moved to your Junk folder, and Microsoft will be notified to enhance their spam filters.
Source: Microsoft Support
Compelling Reasons To Move To Exchange 2016
The time to move over to Exchange 2016 is NOW!
We previously blogged about our brand new SMB User Interface initiative around Exchange 2016 hosting – we aim to simplify the management of Microsoft Exchange so that any white collar employee can manage business email administration end to end.
But what about Exchange 2016, what is so great about it? Truthfully (and this will not make our MSP friends happy) bulk of the Exchange 2016 benefits are really centered around making our life easier as the service provider – we’ve never been able to say this about ANY Microsoft product in the two decade history: we’ve had 0 issues. You read that correctly, we’ve had absolutely no problems with Exchange 2016 so the primary benefit is the overall reliability and flexibility of the platform. It’s solid.
But if you want to sit with a client and walk them through a set of features that are new and compelling – and a good reason to upgrade to our Exchange 2016 if they are still on another provider or earlier version of Exchange – here are some talking points.
P.S. We recommend getting a demo account with our sales team and discussing how we often position these services to win business. You can talk about it till you’re blue in the face but just showing them the feature live might make them not want to live without it.
Exchange 2016 Notable Features
Expanding Archives – When an archive mailboxes reaches 50 GBs, the archive mailbox expands. Under the covers, once the mailbox reaches a size of 50 GBs, another archive mailbox is automatically created and linked together to form a chain of mailboxes that acts as one logical mailbox. As archive mailboxes are added, the content is distributed across the mailboxes to even out the load. Keep in mind that auto expanding archives still don’t auto expand your storage backend. Make sure you have adequate storage to accommodate such growth.
Calendar – Do Not Forward: This is similar to Information Rights Management (IRM) for calendar items without the IRM deployment requirements. Attendees can’t forward the invitation to other people, and only the organizer can invite additional attendees.
Calendar – Better Out of Office: Additional options when you won’t be in the office. Key options include: add an event to your calendar that shows you as Away/Out of Office, and a quick option to cancel/decline meetings that will happen while you’re away.
Calendar – Remove-CalendarEvents cmdlet: Enables administrators to cancel meetings that were organized by a user that has left the company. Previously, conference rooms or meeting attendees would have these defunct meetings permanently on their calendars.
Outlook on the Web (Formerly known as OWA)
When you use Outlook on the Web you have access to powerful collaboration tools that help to improve productivity. As an end user, you can easily engage in document collaboration, URL and video previews in email messages, and access advanced search functions. These capabilities have been especially enhanced for the most recent web browser versions including Microsoft Edge, Google Chrome, IE 11, Safari, and Mozilla Firefox. Additionally, there is now a productivity toolbar that appears in the top of your web browser for easy access to the functions you frequently use such as calendars, reading and composing email messages, searches, accessing files and documents, and more.
Pin: This function allows you to highlight a message and pin it to your inbox so you can easily locate important messages.
Undo: The Undo function helps you recover messages that were inadvertently deleted and undo actions you accidentally executed.
Sweep: This capability allows you to easily manage messages you frequently receive by configuring the settings for the messages. You can choose to keep messages for a specified number of days, automatically delete certain messages, keep the latest messages, and more.
Emoji’s: The Emoji’s provide enhancement to expressions in your email messages. Since contact is not face to face, you can use this function to display emotions.
Organised Archiving: Exchange 2016 allows you to easily organise old email messages into designated folders with one click of your mouse. This helps to reduce inbox clutter.
Personalisation: A series of new themes have been added to Exchange 2016 to provide a more personalized experience when working with email messages.
Outlook 2016
As mentioned earlier, Outlook 2016 offers enhanced features for collaboration in addition to a few other functions mention here.
Quick Access to Recent Files: This feature allows you to easily access recent files stored in OneDrive for Business, SharePoint
Online, and OneDrive using a convenient dropdown menu.
Improved Screen Resolution: The intuitive DPI support features provides you with enhanced screen rendering when using Outlook.
HTML Format for Appointments and Meetings: You can now use rich HTML for email messages and attachments.
TellMe: The TellMe feature prevents you from having to search the productivity ribbon for a function you want to use.
Smart Lookup: Helps you to locate information on the web related to content in an email message. This feature places the information in directly in your inbox from sources such as Wikipedia, Bing, and others.
Small Screen Support: Enhanced support for small screens allows you to automatically adjust Outlook to adapt to your device screen. A back button allows you to easily switch screens to easily work with your message list and reading window.
Enhanced Multilingual Support: Exchange 2016 offers more international characters to support messages and documents in different languages.
Better Storage: Exchange 2016 offers improved settings that allow you to specify how long you want to retain email on your device. Outlook is designed to monitor disk space. If your space has become reduced, it will automatically set a smaller timeframe for syncing.
More Office Themes: A new Colorful theme has been added to Outlook 2016 while maintaining the previous white and dark grey theme options.
Improved Email Performance: With Exchange 2016, the time it takes to download and display messages as well as wake after hibernation has been reduced.
Outlook for iOS and Android
Early last year, Microsoft introduced Outlook email for the iOS and Android operating systems. This move helped to expand Exchange capabilities to more devices and operating systems.
Some of the features include:
Quick File Access: This features allows you to easily separate important emails from less urgent ones by using the double tab feature.
Calendar Availability Notification: The Calendar feature allows you to easily send the times you are available to your colleagues, friends, and co-workers.
Schedule Emails: This function allows you to remove an inbox message and schedule to appear at a later time when it is more convenient.
Directory Search: The Directory Search function provides a way to quickly find people and their location.
Automatic Replies: Exchange 2016 allows you to set messages to let others know you are out of the office. An icon remains on the screen to remind you this function is activated.
ExchangeDefender SMTP Headers
ExchangeDefender mail flow and email analysis troubleshooting is at times a long and difficult process that has been automated through our admin portal at https://admin.exchangedefender.com. We realize that it’s not an option for some of our end users and new MSPs so we often get tickets in our support portal asking us why a certain message got delayed, rejected, classified as SPAM or allowed to get through if it had SPAM content, etc.
In order to troubleshoot an issue with a specific message we always ask for SMTP headers. The following blog post will help you find them in Outlook Web App, Outlook 2013 and Outlook 2016.
Outlook Web App
From the message listing, right click on the message and select “View Message Details”:

You will see Message details screen. Copy and paste it in the ticket and we can help you with the rest.
Outlook 2013 / Outlook 2016
From the message listing double click on the message so it pops up in it’s own Outlook window.
Then click on File and you will be shown the message file options:
Click on Properties and you will see the SMTP headers. Copy and paste it in the ticket and we can help you with the rest.
Important: Please copy and paste the contents of the screen into our support ticket instead of taking a screenshot. Sometimes the SMTP headers contain characters that are very similar (qf9mfIlI1IlI) and it can take a lot longer to locate the message rather than having a specific text search.
What happens next is that our team is able to locate the specific message in our database and then with that data do further analysis using the node that processed the message and look at all the logs generated by hundreds of different services that are analyzing every message for dangerous content.
Outlook Add-In (New Features)
Over the past few weeks, we’ve improved some core functionality inside of our Outlook SMTP Security Platform. We’ve reviewed customer feedback on a few issues, features requests and overall usability. In addition to the software improvements, we’ve introduced a new feature available to all ExchangeDefender Pro customers (not available in Essentials).
This new feature is called the Robot Filter. The feature allows for automatic processing of newsletters into a sub folder within your inbox. Messages that are deemed to match the extensive rule set are quickly processed and sent to this folder.
This works for existing (unread) messages and new messages that arrive after Outlook has been launched. Also if you come across a message that was missed, you can use the “Flag Robot” button to report that sender and catch future messages. Now when you come into work, you don’t have to spend hours going through your daily newsletters. However these messages will still exist perfectly save inside of the Robot Filter folder to be reviewed at your convenience. In the event you locate a message that you don’t want flagged, you may click the button that says “Always Inbox” to have the rules skip the designated sender.
You may also use the “Report Spam” anywhere inside of your inbox to quickly flag a message and submit the headers to us for improved filter results.
Use our product and if your not happy tell us how to improve, that’s all we ask!
Your feedback shapes our future developments, so tell us what you need.
SMTP Security Outlook 2010, 2013 & Desktop Client – Major Update
Today we’ve published an update to the Outlook 2010, 2013 and Desktop Client SMTP Security application. This update addresses several bugs, performance issues and even a few feature requests!
- We’ve added the ability to view and manage alias accounts. (See Figure 1)
- An issue where the submission of multiple spam messages at once has been fixed.
- Messages submitted as SPAM are now sent to the “Junk” folder.
- Fixed several performance issues relating to “Hanging” or “Freezing”.
- We’ve fixed the issue that was causing the “Add-In” tab to be renamed.
- We’ve added the ability to disable the automatic refresh cycle. (See Figure 2)
- Fixed an issue that was causing compliance messages to not populate.
- Fixed an issue that caused the quick links to not work correctly. (See Figure 3)
If you currently have the add-in installed, simply close and re-launch outlook. If you had our most recent version previously, the add-in should automatically update. However, if you notice that an automatic update did not occur, simply uninstall the old version and obtain the latest version.
Downloads
Figure 1 – Ability to view and manage alias accounts.
You alias accounts will populate in this list in the order of the main account, then followed by domain and users alphabetically.
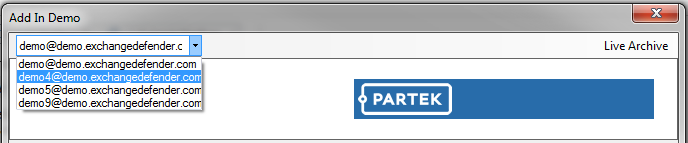
Figure 2 – Ability to disable automatic refresh intervals.
You now have the option to disable the automatic synchronization.
Figure 3 – Fixed an issue that caused the quick links to not work correctly.
Clicking this link will sign you into your web management console automatically!
![]()